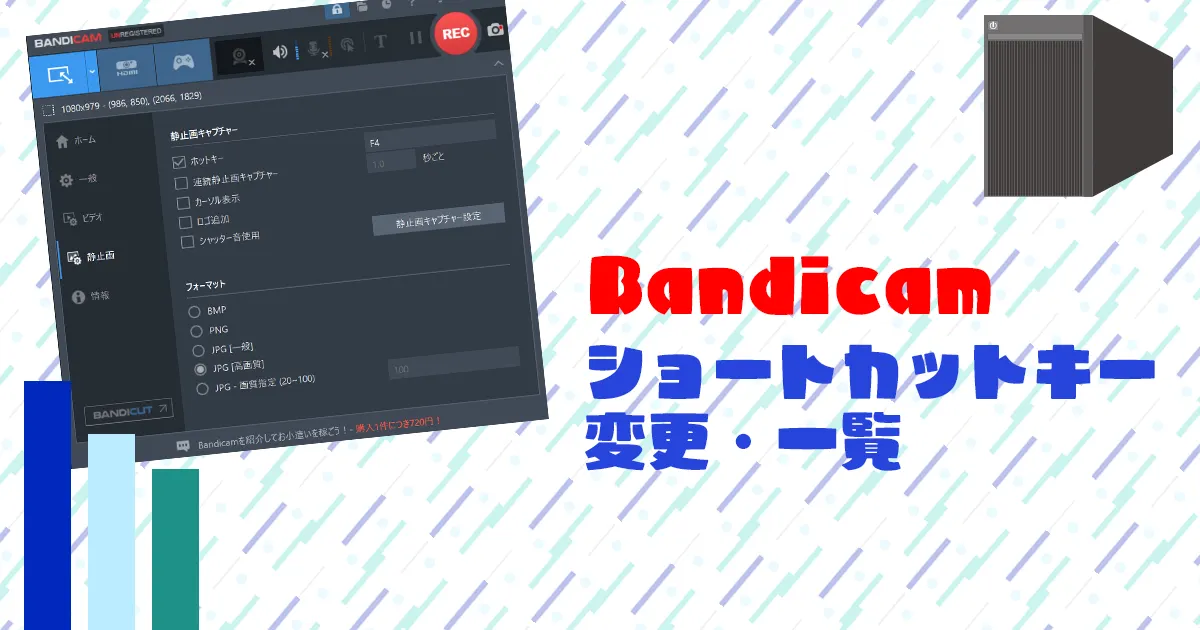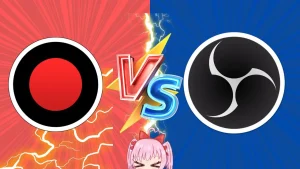今回はゲーム録画をする際に知っておきたいbandicamのショートカットキーの変更方法とショートカットキーの一覧を解説していきます。
投稿が見つかりません。
目次
ショートカットキーの重要性
まず、本題に入る前にショートカットキーの重要性を軽く解説していくと、作業効率においてかなりかかせない重要なスキルです。
例えばマウスでコピーアンドペーストよりもショートカットキーを使ったコピーアンドショートカットキーを使ったほうが5秒も早いです。
1回あたりは結構短いのですが、先程の2つはPCにおいてよく使う要素なのでそれを積み重ねると、100回で500秒も違うことも。
なので、今回紹介するショートカットキーの変更では自分が使いやすくするために非常な重要な要素なのでぜひとも知っておきたいでしょう。
bandicamのショートカットキーの変更方法
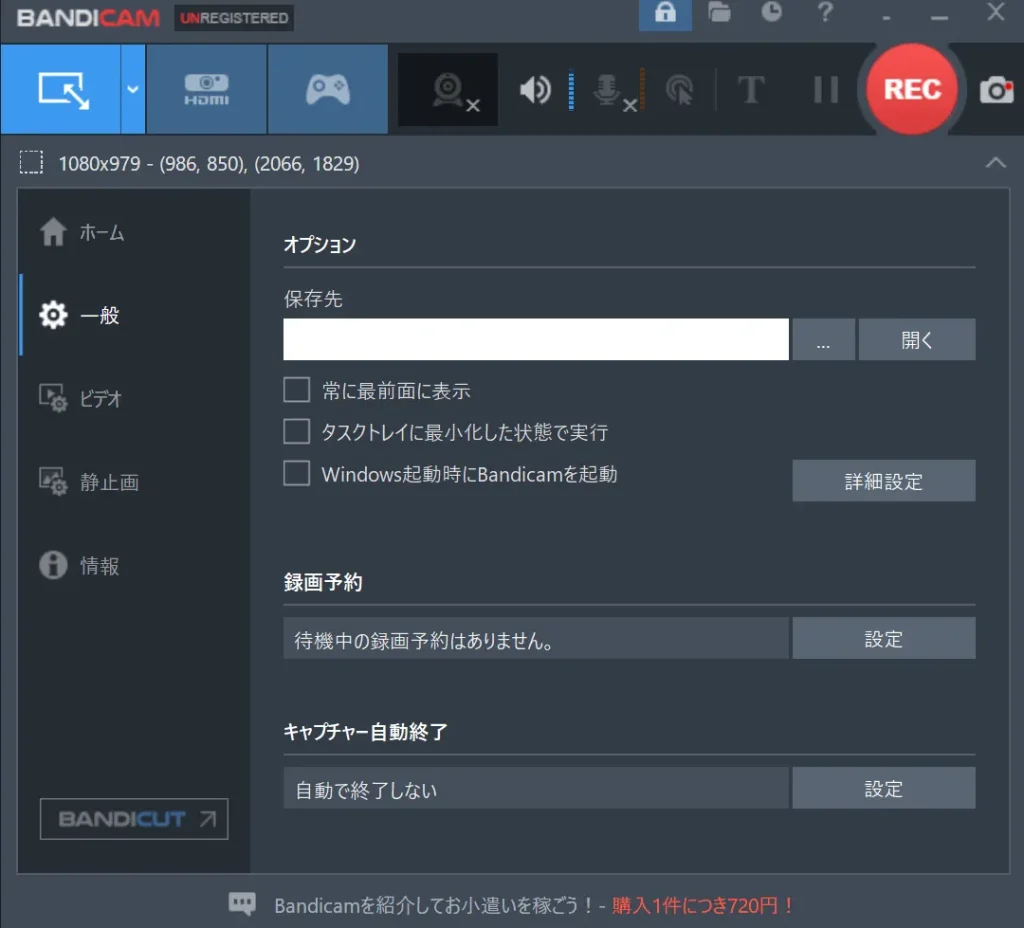
ショートカットキーの変更方法は基本的にそれぞれの設定項目ごとに設定されています。
静止画の撮影
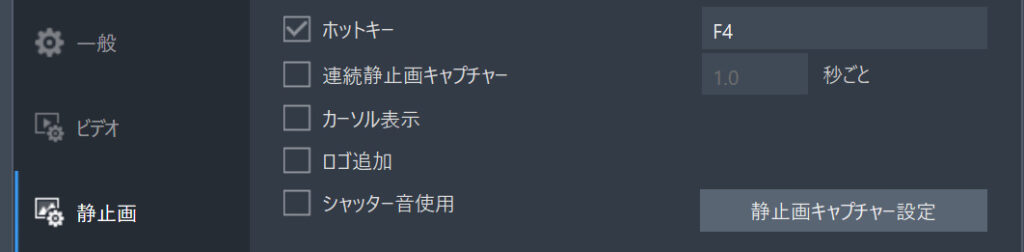
静止画を撮影する場合は、左の静止画の設定から中央にあるホットキーチェックするところを押し、自分が設定したい指定のキーにすることができます。
ビデオ
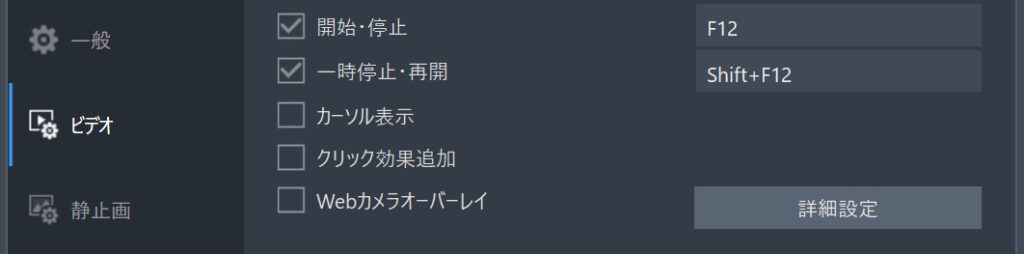
録画をする際は左のビデオを押すことにより設定画面を開きます。
そして中央に「開始・停止」もしくは「一時停止・再開」をチェックを押すことにより設定を行うことができます。
bandicamのショートカットキーの一覧
bandicamの基本的なショートカットキーの設定は以下の通り
| 録画 開始・停止 | F12 |
| 録画 一時停止・再開 | Shift+F12 |
| 静止画 スキャン | F4 |
MODを入れる際はいずれかショートカットキーを統一しよう
MODを入れるとなるとショートカットキーの設定がかなり増えていきます。
そこでおすすめとしてショートカットキーの設定を同じものに統一しちゃうことです。
この方法では少々ややこしくなってしまうので、あくまで大量のMODを入れる際に使うところが多いだけに推奨します。
個人的におすすめはF12キーにすべて統一をおすすめ。
変更する部分が静止画のスキャンするだけで済むため。
| 録画 開始・停止 | F12 |
| 録画 一時停止・再開 | Shift+F12 |
| 静止画 スキャン | Ctrl+F12 |