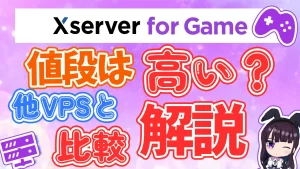にゃもも
にゃもも友達ともっどのマルチプレイをすることになったんだけど…!
エックスサーバーのやり方ってどうやるの??



お!誰かと一緒にプレイをするのか!?
なら、サーバーの契約の買い方を教えるからついていきな!
というわけで今回の記事ではXserver VPS For Gameの申込み方法、立ち上げの方法について解説していきます。
STEP1:エックスサーバー公式ログイン
まずは、このリンクをクリックしたうえでXserverの公式へ向かいます。
なお、今回押されたリンクは1か月以上の申し込みであればお友達紹介プログラムが適応されますので、通常より10%OFF割引されてお得です!!
公式サイトにて
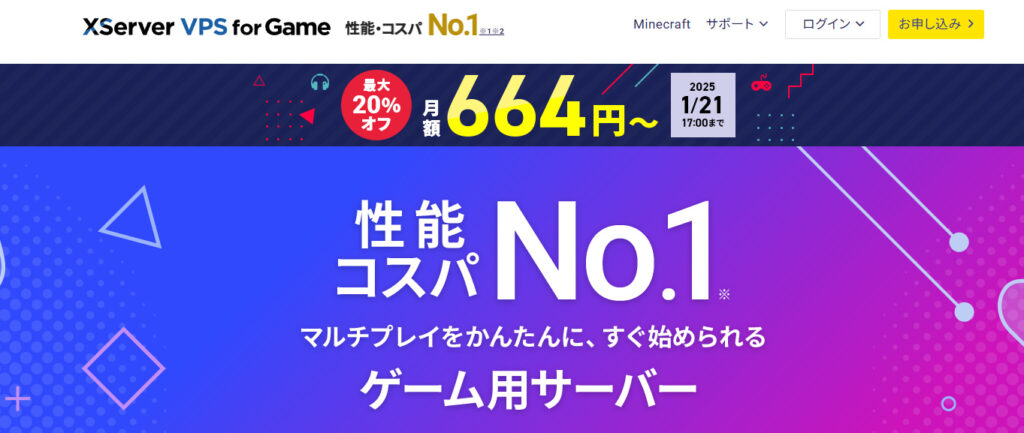
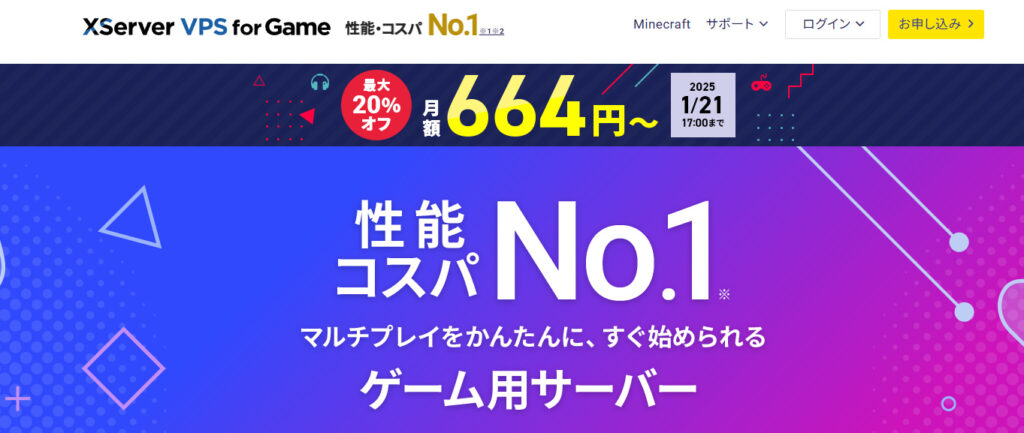
公式サイトにたどりついたら、右上にあるお申し込みへクリックします。



すでにブログとかやっていてアカウントを持っている方はログインへ!(今回は新規ユーザー向けのため解説は割愛♥します)
STEP2:Xserver VPS For Gameの申込
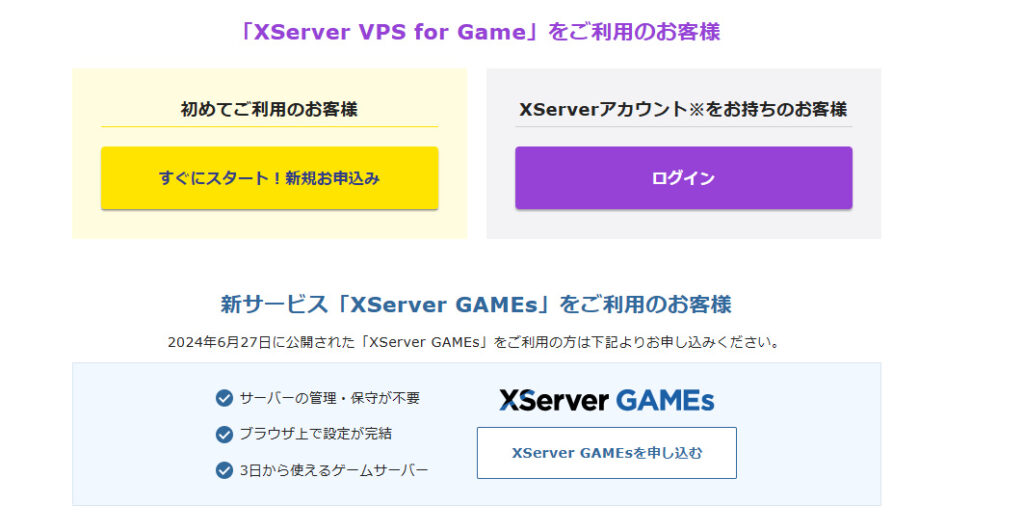
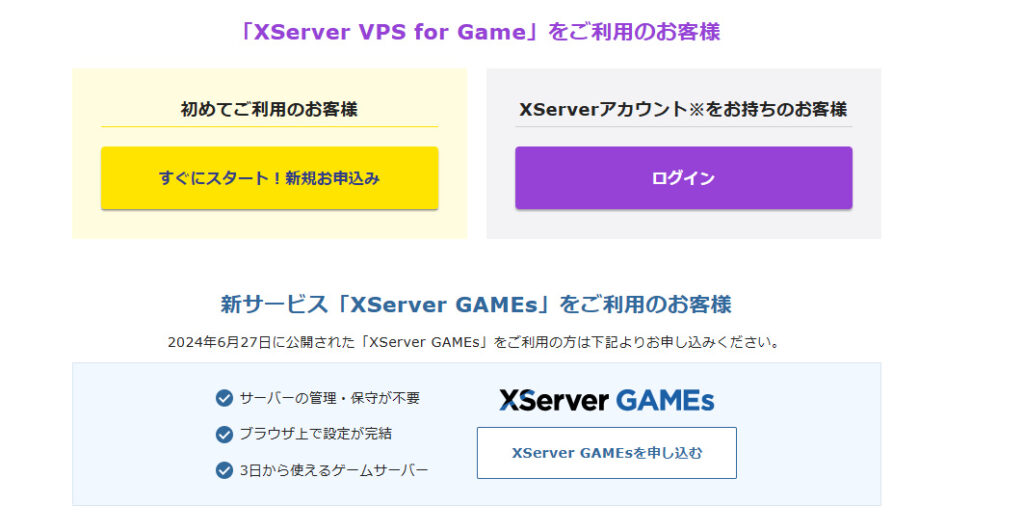
Xserver For Gameの申込先へ進んだら、申込の始める画面になります。
ここではすぐにスタート!新規お申込みを押せば次のステップです。



すでにxserverのアカウントを持っている場合はログインからしてね!
なお、念の為として



ええええ?どれをえらべばいいかわかんないー!
となってしまった方におすすめのプランに関しての記事があるのでそちらをご参考を





急いでいる方に、無難なプランを言うと「4GB」を選べばとりあえず間違いなく安定して動作できるので、迷ったら「4GB」がおすすめするよ。
STEP3:Xserver For Gameの申込設定
次が一番重要で、各設定の申込についてです。



ここ間違えると大変なことになってしまうから、1個1個丁寧に解説していくね!
サーバー名
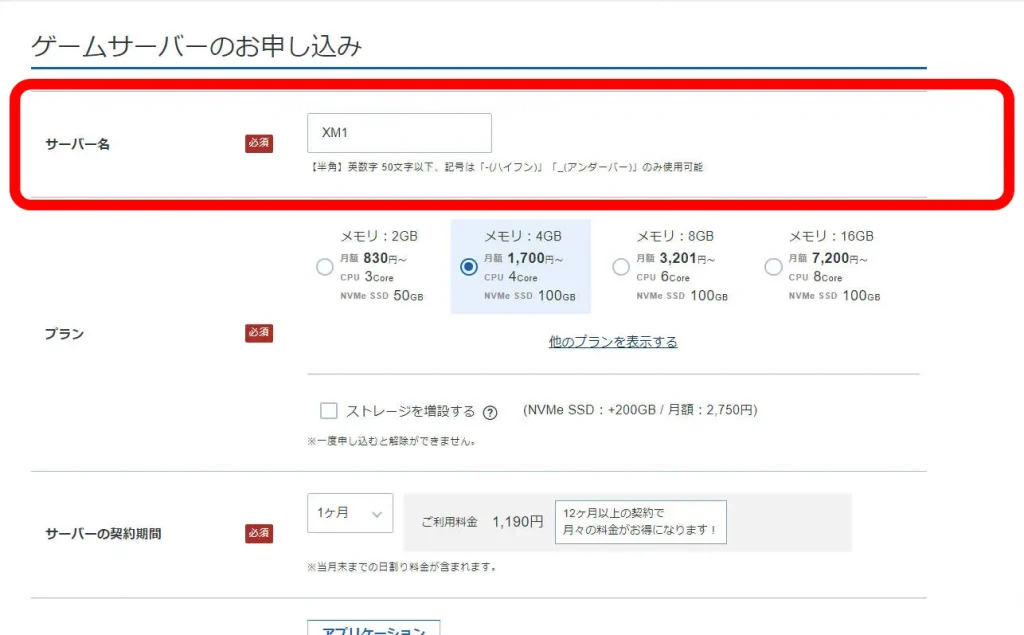
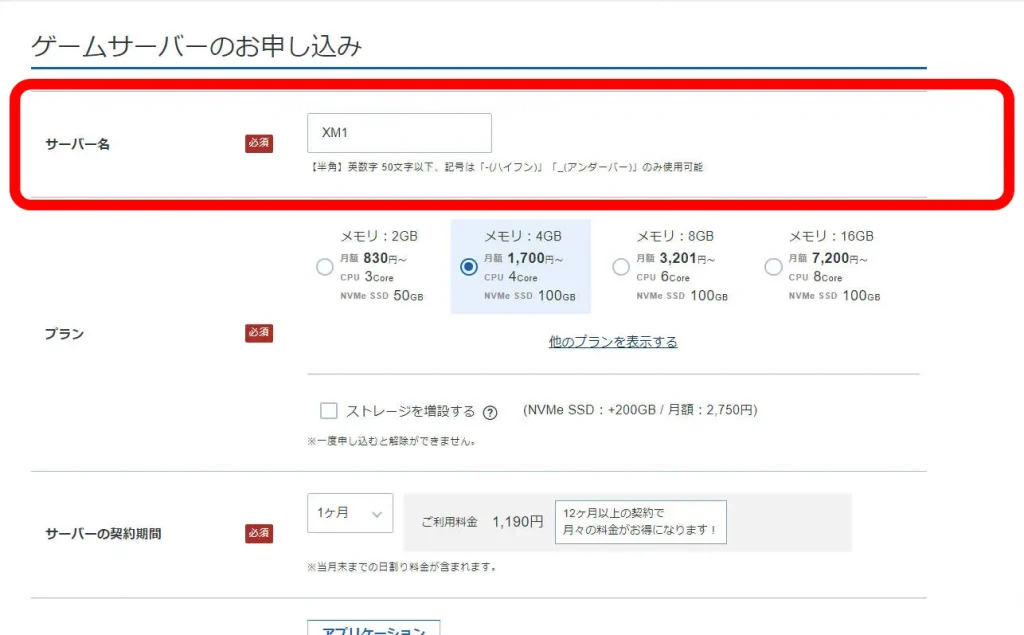



重要度:C(2つ以上の契約はB)
ここは基本的に気にしなくてもいいかも
まずはサーバーの名前をどうするかについての設定です。
こちらは基本的に自分で任意となる名前となるため1個の設定の場合は気にしなくてもOKです。
ただし、2つ以上の契約の場合は見分けつくためにもわかりやすく名前を変えるようにしておきましょう。
プラン
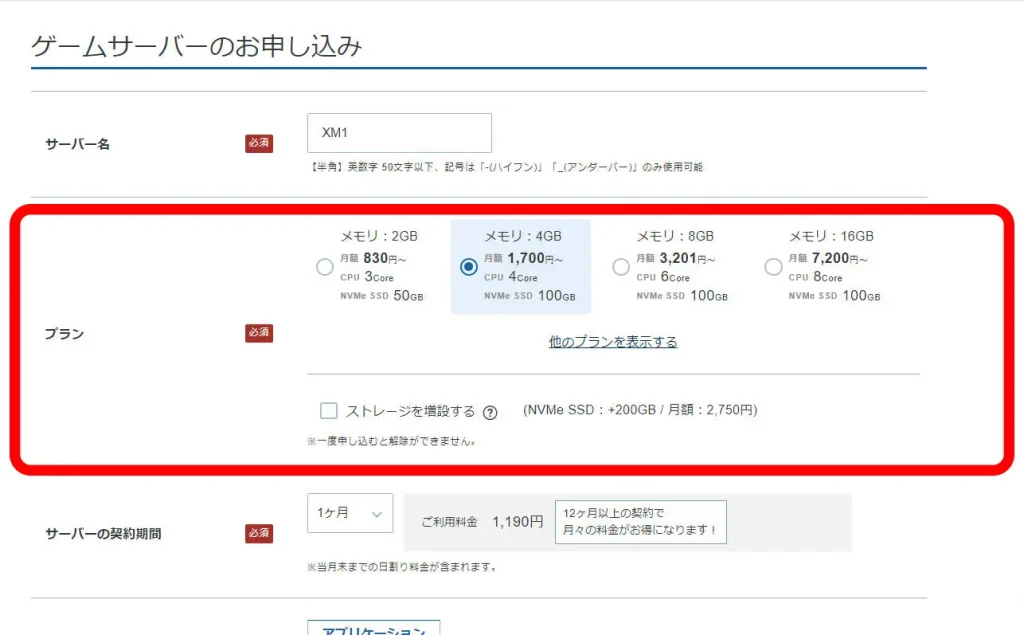
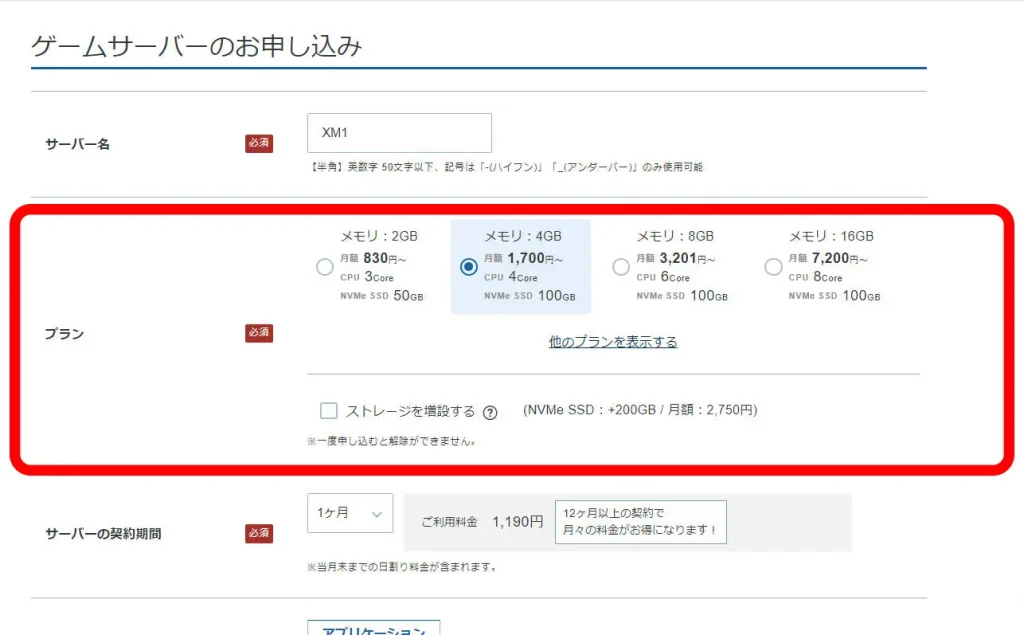



重要度:A
ここは2番目に重要
プランではどのクラスのプランに選択することができます。
なお、プランは2、4、8、16GBがありますが、他のプランを表示するをクリックすると32GBや64GBも表示されます。
プラン名はメモリ(パソコンで言うデスクのサイズ)で表示されていますが、実際にはCPUのコア数(人間でいうと脳みそ)とストレージが異なります。
それぞれ自分が使う場面に応じて設定しておきましょう。



ねぇねぇ?下にある、ストレージを…これってなんてよむんだ?



ストレージの増設(ぞうせつ)な!
これは基本的にマイクラで使うならいらん。
下に、ストレージの増設(SSDの容量を増やすオプションサービス)がありますが、普通にマイクラでサバイバルをするだけならば要らないです。
一部の配布ワールドやリソースパックでは必要になるケースがあるかもしれませんが、その殆どが10GBにも満たないことが多く、MODを入れたとしても十分に足りるからです。
- 佐山県 V0.3:1.47GB
- MOD:1個あたりが大きくても25MB
- リソースパック:2048×2048でも2GB程度
- 影MOD:そもそも自分用にしか設定されないので0MB
ということから追加で200GBを月額¥2,750も払う必要はないです。
サーバー契約期間
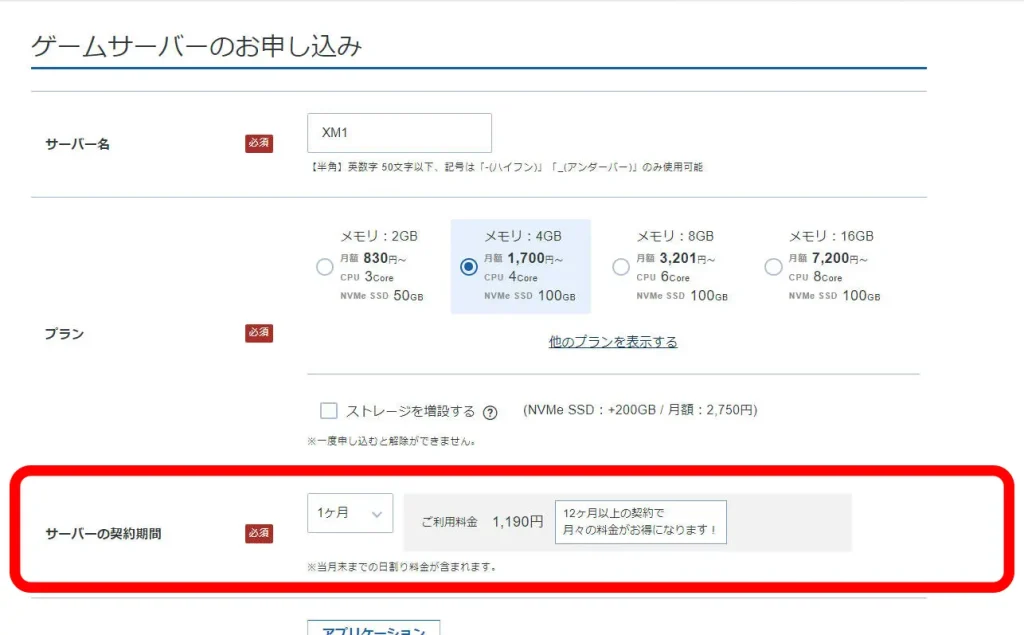
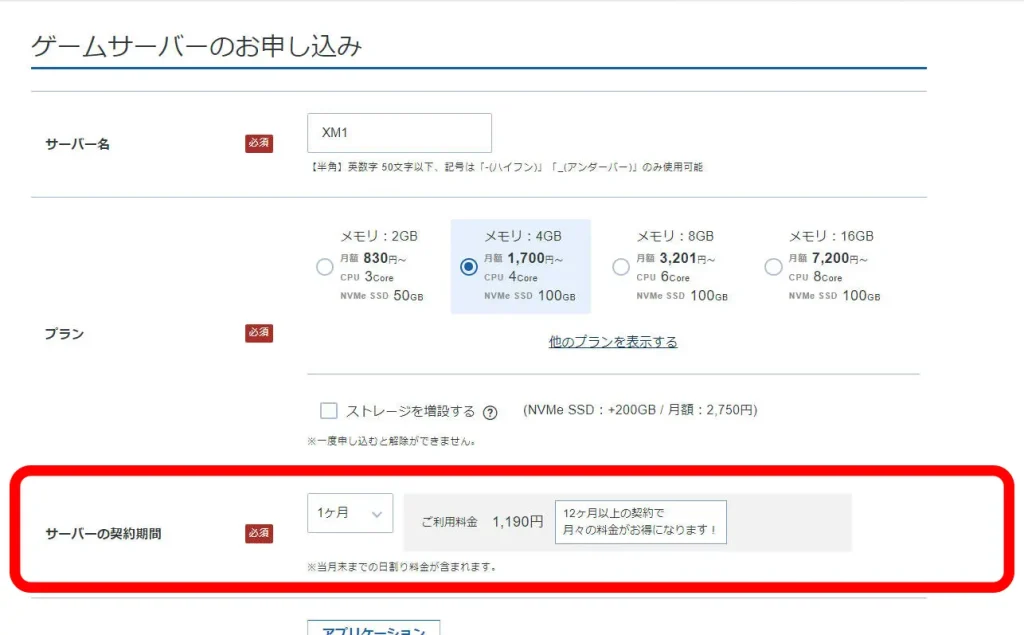



重要度:A
ここはマジ1番重要!
次はサーバー契約期間です。
ここの設定を間違えてしまうといろんなところで損するので、設定を終わった後も必ず期間を見ておきたい場所でもあります。
また、プランはあとで変えられるけど利用期間はその契約期間まで使うことになっているので、ここはちゃんと見ておきましょう。



ひょっこと登場して補足で、事業(主にYoutuber活動者向け)で12ヶ月以上を契約する場合は日付が残る場合は前払金が、24ヶ月以上だと13ヶ月以上も期間が残る場合において来年使用分の12ヶ月間差し引いた、残った期間は長期前払金になるので会計上には注意な(残り期間-12ヶ月=長期前払金)
アプリケーション設定
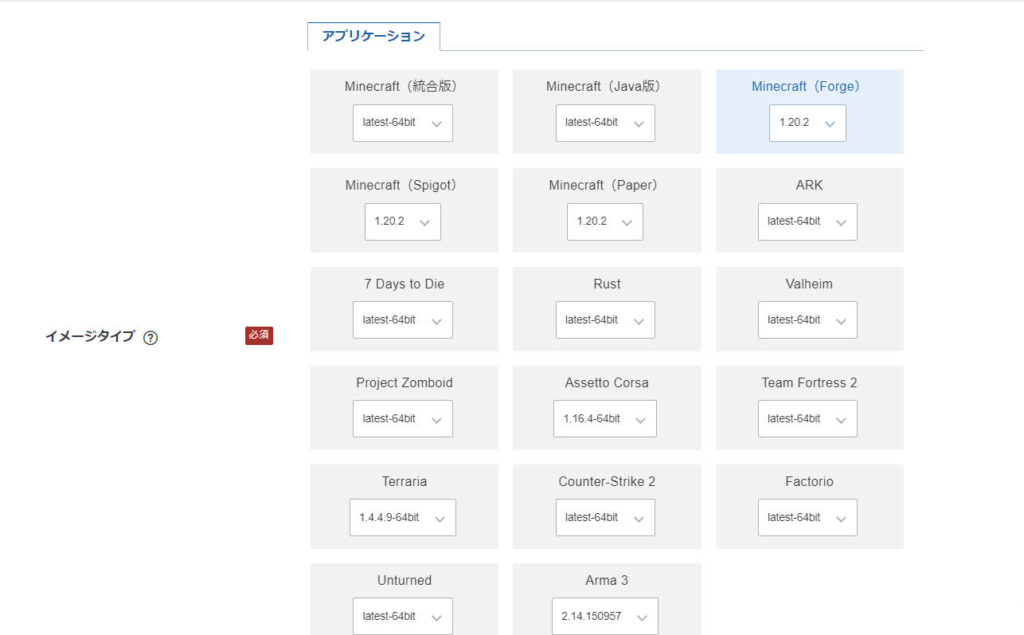
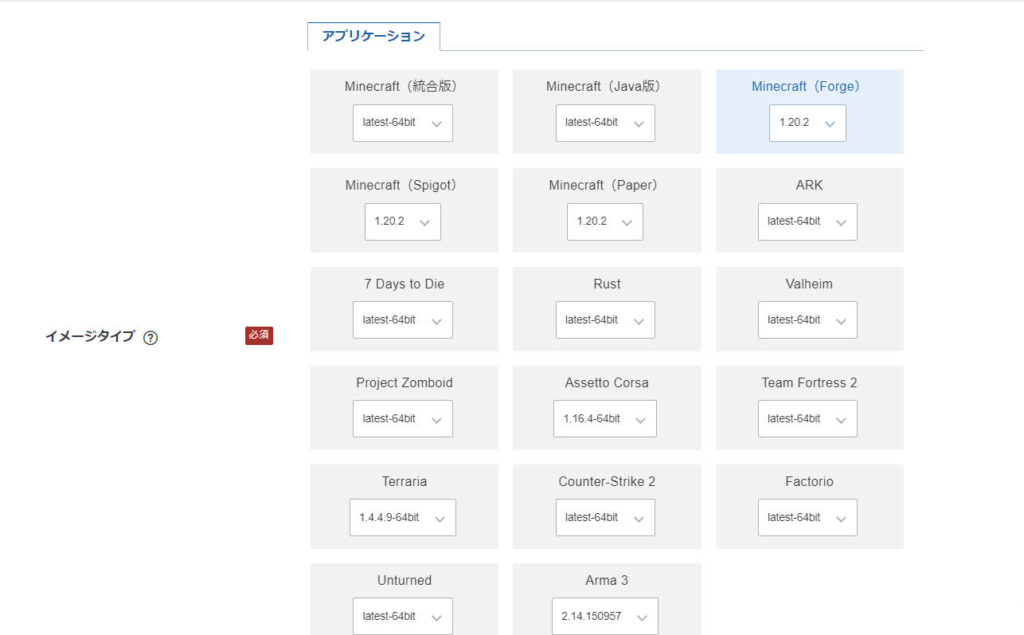



重要度:B
万が一設定を間違えた場合でもあとから変更はできる
アプリケーションには様々なゲームのプリセットが用意されていますが、そのうちMinecraftには5つのバージョンが用意されています。
- Minecraft(統合版)
- Minecraft(Java版)※MODなし
- Minecraft(Forge)※通常ならここを選ぶ
- Minecraft(Spigot)
- Minecraft(Paper)
基本的に使うソフトウェアや使用するMODを優先的に選択しておきましょう。
特に特段とした理由がなければForgeのサーバーを使うことをおすすめします。
バージョン設定
Minecraft、特にJava版は古いバージョンでも安易に遊べる仕様ですが、Xserverにおいてはバニラ状態では最新版のみとなり、細かいバージョンを変えられるのは以下の3つにとどまります。
| バージョン | 使えるバージョン |
|---|---|
| 統合版/Java版 | 最新版のみ |
| Forge | 1.12.2、1.16.1以降(一部のバージョンはなし) (おすすめ:1.12.2、1.16.5、1.18.2、1.19.2、1.20.1) |
| Spigot | 1.18以降 |
| Paper | 1.18以降 |
上記2つ以外の場合では選択できる範囲であれば、使いたいバージョンを選択できます。
Forgeの場合では1.12.2もしく1.16.1以降が利用可能で、基本的に前述の通り使いたいMODが最優先なのでそちらを選択していくのが第一ですが
近年はシステム変更によるバージョンの壁となることが少ないので、新しいバージョンが配布されている場合はできる限り最新版を利用することをおすすめします。



最後にあったのが1.17でそれ以降とかは多分ないかな?
(今後の予想だと今のJava17からJava21の変更はありそうだけど)
パスワード
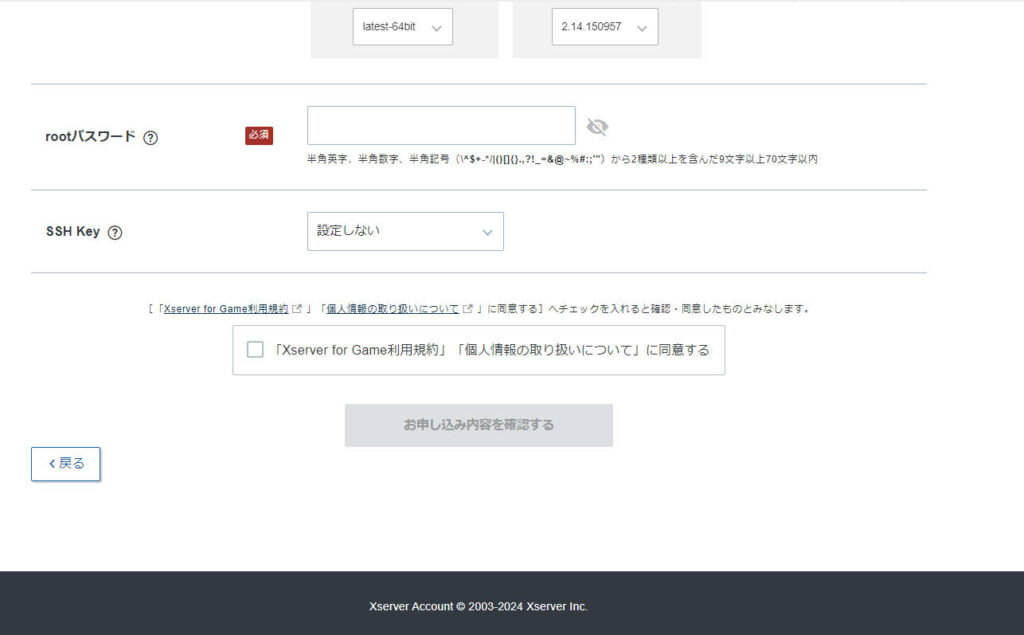
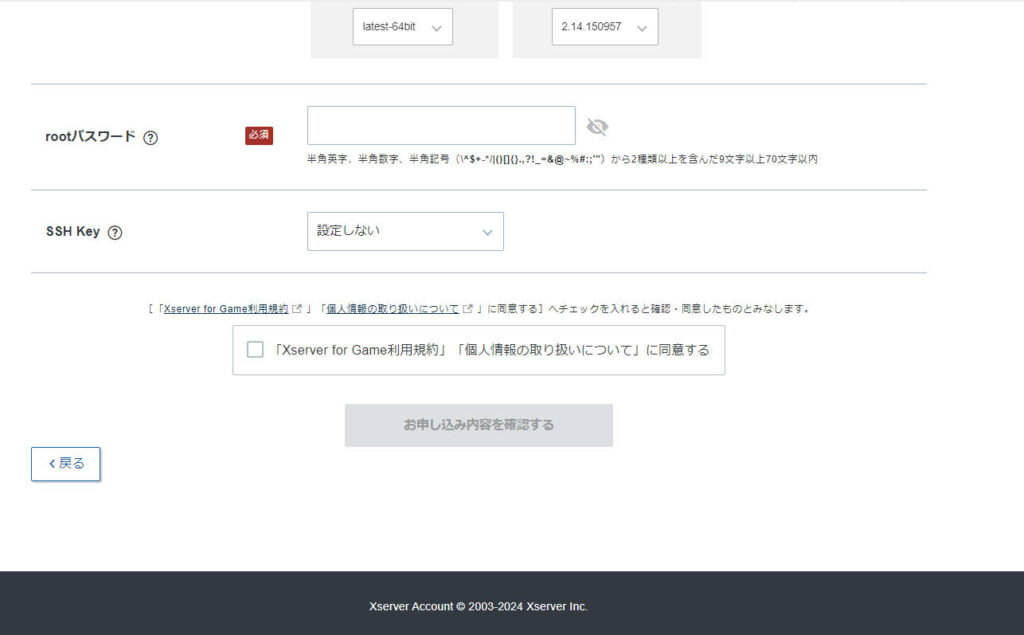



重要度:A
メモゼッタイして
次はパスワードに関する設定です、
rootパスワードとSSHKeyの設定がありますが、一般の方であれば「rootパスワード」だけあればOKです。
rootパスワードでは8文字以上でかつ半角数字や英字、記号の中から選べますが、ほかのと流用せず必ず新しいパスワードを作りましょう。



まさかだと思うけどテキトーに1234とか0000とかしてないよね?あれ侵入しやすいパワーワードだからゼッタイダメ!
できれば全部の種類を使っておきたいです。
ただ、こうなっていくと複雑なパスワードで覚えきれなくなってしまうのでかならずパスワードのメモは用意しておきましょう。
一応再設定とかはできるけど、再設定が相当めんどくさいので2枚分用意してなくさないように管理しましょう。
一方でYoutuberの場合(主にチャンネル登録者10万人以上でかつ100万回再生水準)は有名になっていることもあり、ハッキングにあうリスクが高まることからSSHKeyの設定で外部からのセキュリティを守っておきたいです。



理由は過去のことで思い出して欲しいけど
2021年頃にJavaによる脆弱性が指摘されたときもあるから、より海外からのアクセスで狙われやすいといった危険があるからなんだ。
ということなので、セキュリティを高めるために二重用としてSSHKeyのオプションサービスもあります。
SSH Keyは無料でできるので一般の方でもやっても全くは損はありません。
Youtuberの場合はむしろやらないと狙われる危険性が高いのでゼッタイ必須とも言えるでしょう。
今回は一般向けということなのでやり方はまた紹介しますが
あとからでも設定できますので、そこは一旦重要度はCでも良いでしょう。
規約・申込
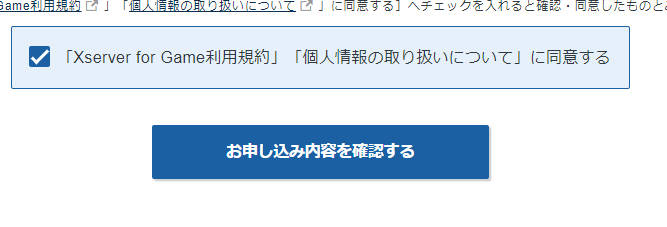
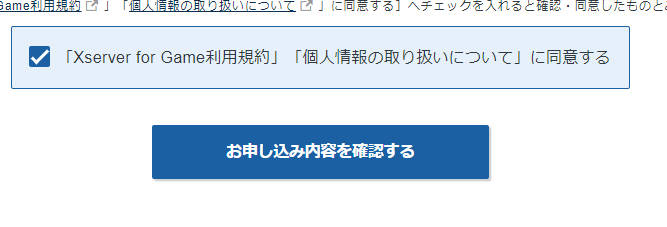
そしてようやく全部の設定が終わったら「利用規約」を閲覧したことの同意にチェックして、お申込内容を確認するを押します。
STEP4:Xserver For Gameの申込確認/お支払い方法
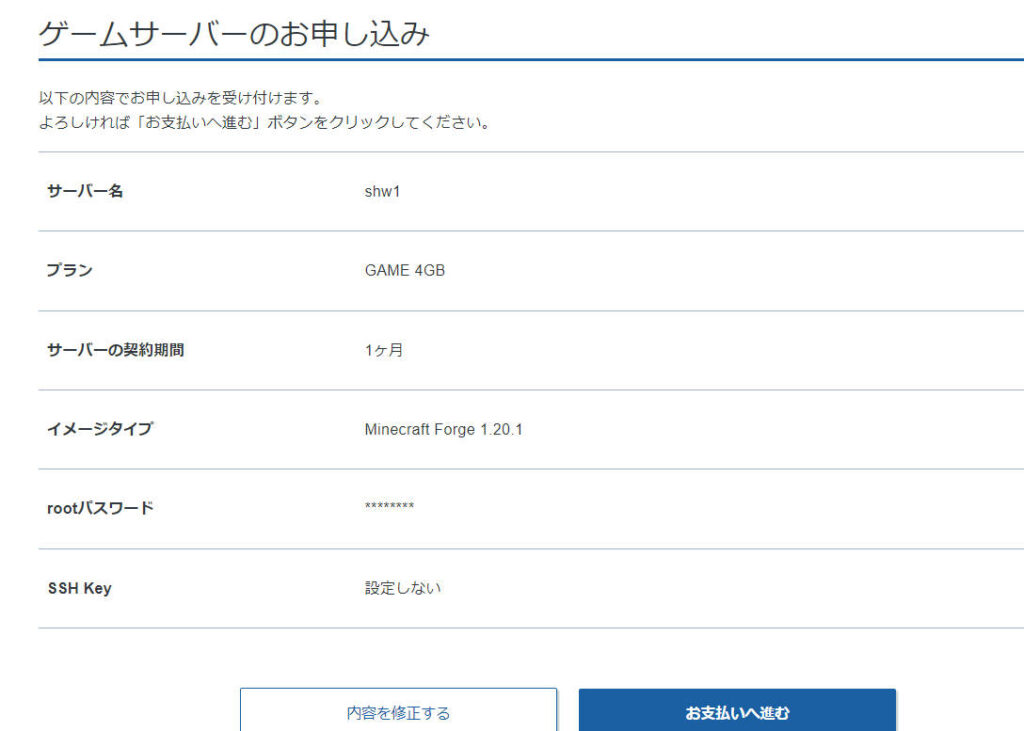
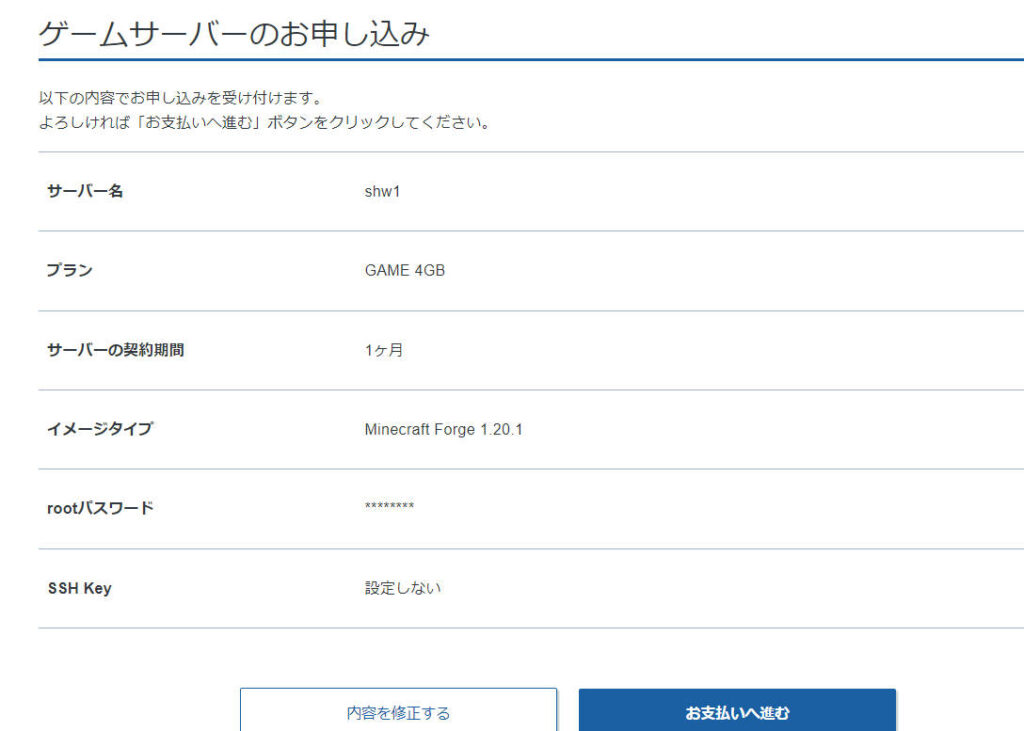
以上の設定が終わったら、申込の内容を確認します。
申込の確認に問題がなければお支払いへ進むを押します。
もし違いがあれば内容を修正するを押しましょう。
お支払い
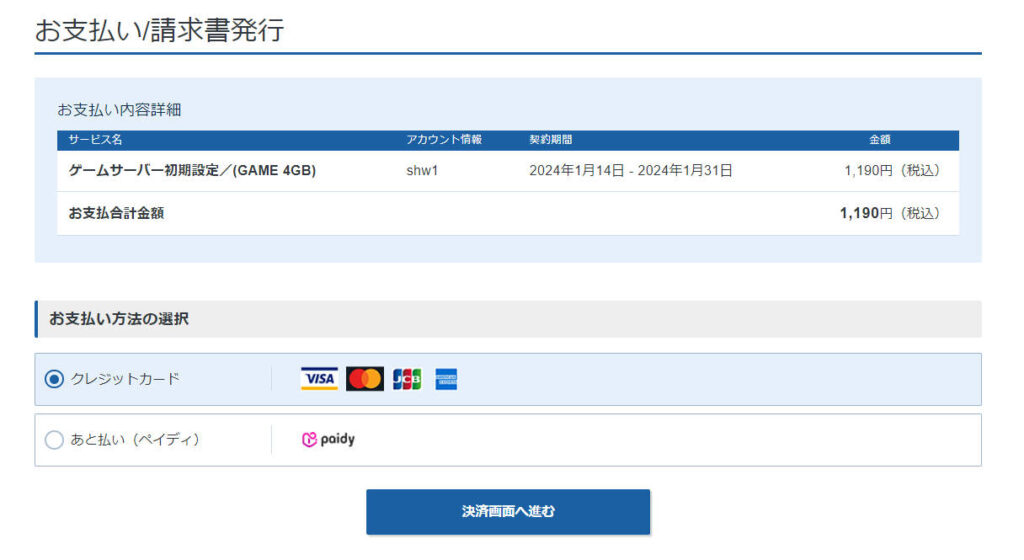
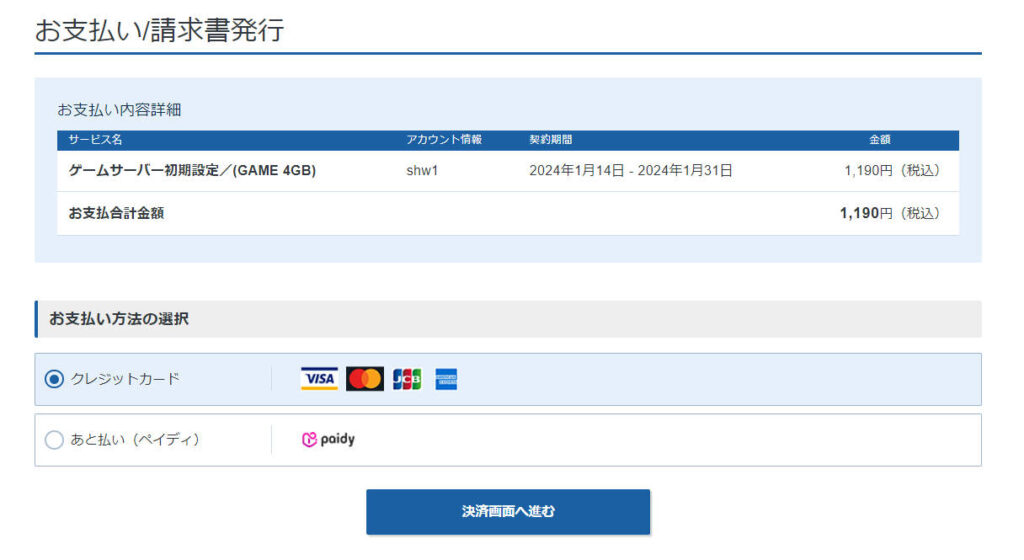
内容の確認が終わったら、お支払いの設定です。
お支払いは「クレジットカード」もしくは「あと払い ペイディ」の2つのみとなっています。



他のエックスサーバーではいろんな種類があるけど、ここは少ないみたい。



カードって18さいにならないともてないんだったかな??



未成年の場合は「デビットカード」を使うことをおすすめするよ
後払いの場合は色々とめんどくさいのでおすすめしない。
クレジットカードの場合は使うカードのセキュリティコード(3桁)を入力すればおしまいです。
というわけでここまでが申込となり、ひとまず立ち上げは完了となります。
STEP5:Minecraft起動/ワールドに入る
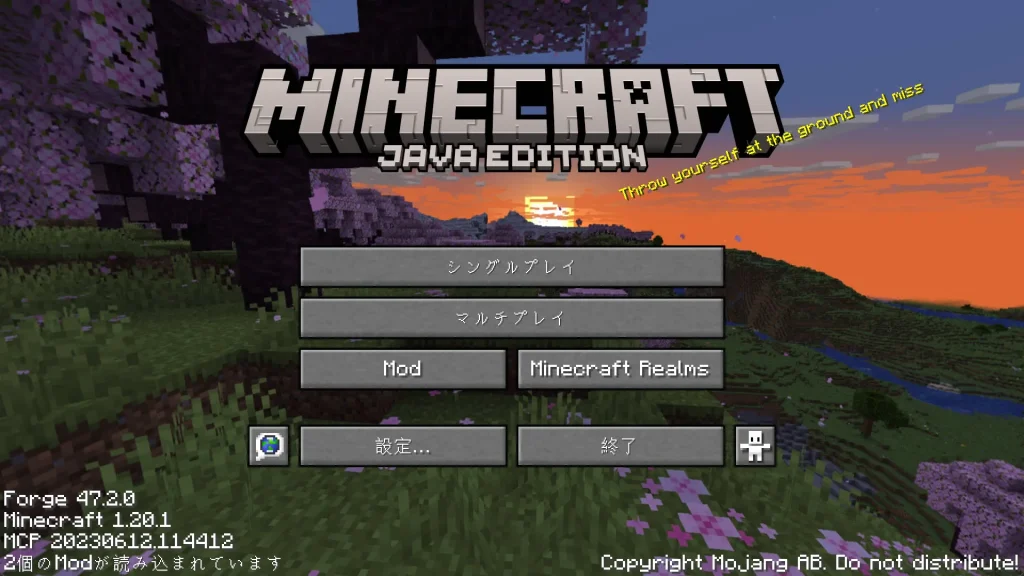
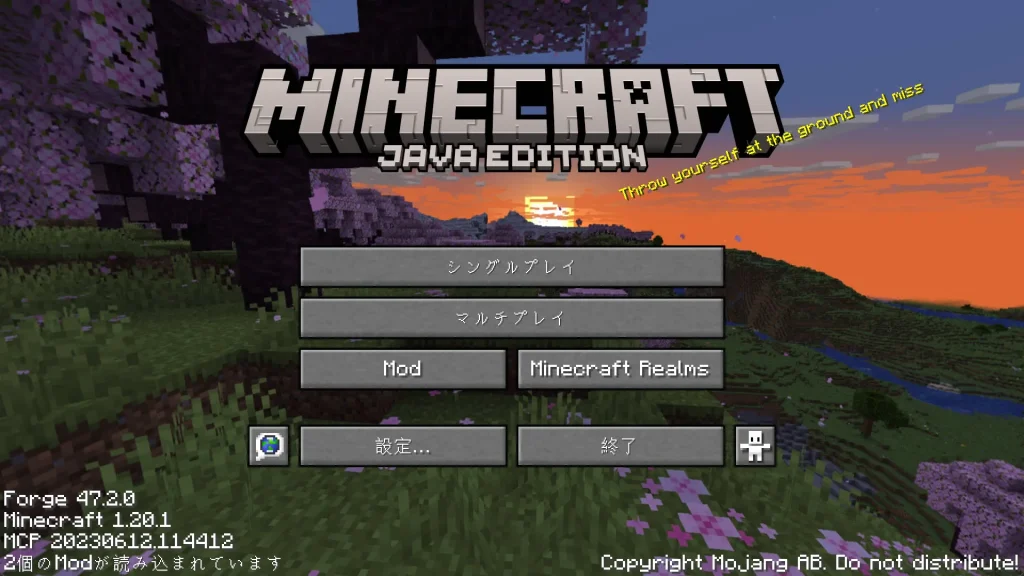
準備が終わったらいよいよ次で入る方法です。
今回は起動の確認をするために行うため、MODはなしの環境で実施します。
Xserver側
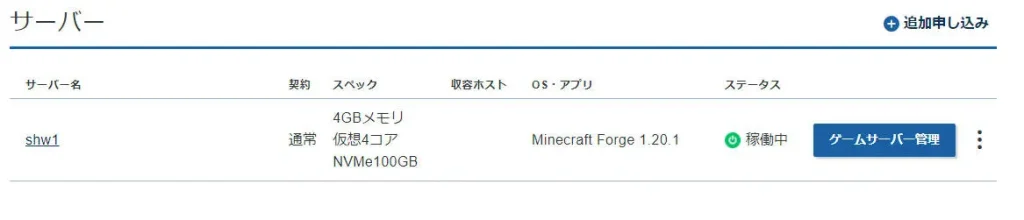
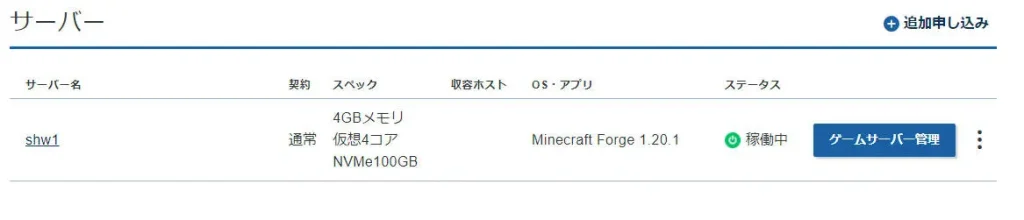
まず、Xserver側では、ログイン状態のままで使用するゲームサーバーを選択し、ゲーマーサーバー管理を選択します


選択したゲームサーバーを押したら、IPアドレスのところまでスクロールし、クリップボードにコピーを押します。
これでXserver側の設定は完了です。
なお、事前にゲーム設定を変更やMODを入れてを行いたい場合は「Xserver VPS/For gameのマインクラフトマネージャーの設定解説」にて御覧ください。


マルチサーバー側
次はMinecraftの方の操作です。
Minecraftでは使う予定のMinecraftを起動しておきましょう。
なお、Forgeを使用する場合は事前にForgeをインストールした状態で起動します。



Minecraft forgeには開発版と安定版があるけど、基本的には安定版をおすすめするよ。
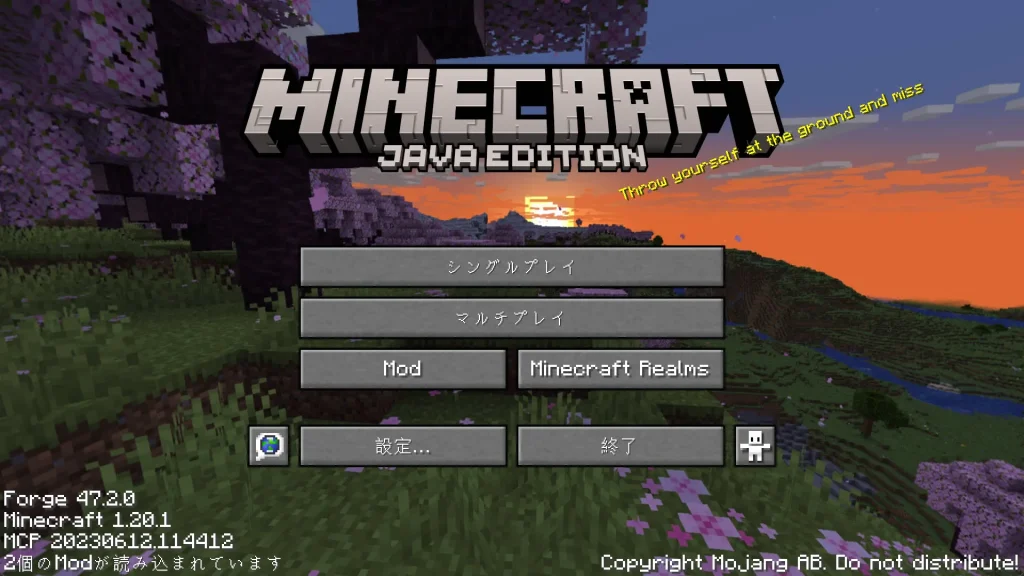
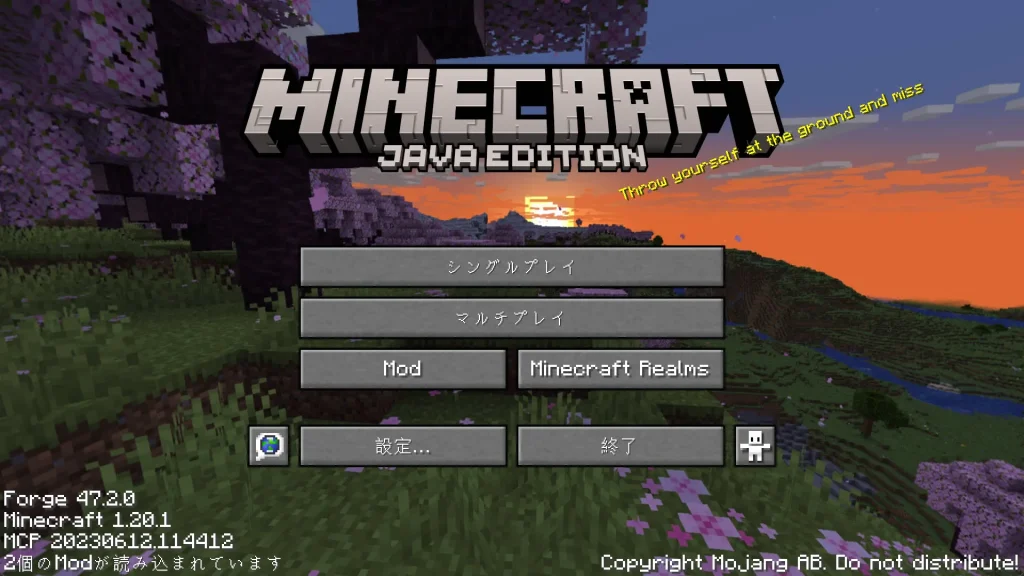
起動したら、マルチプレイを押します。
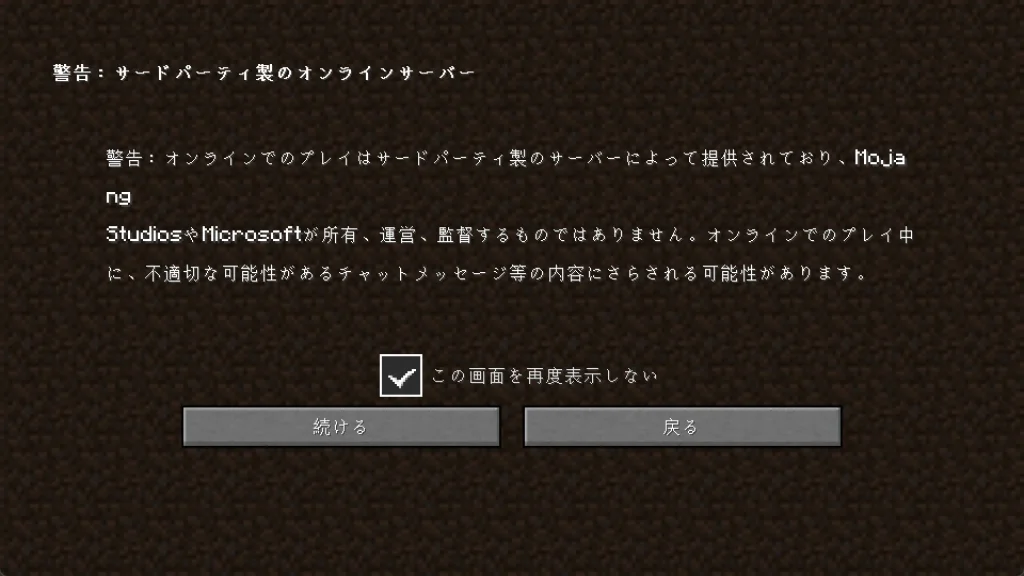
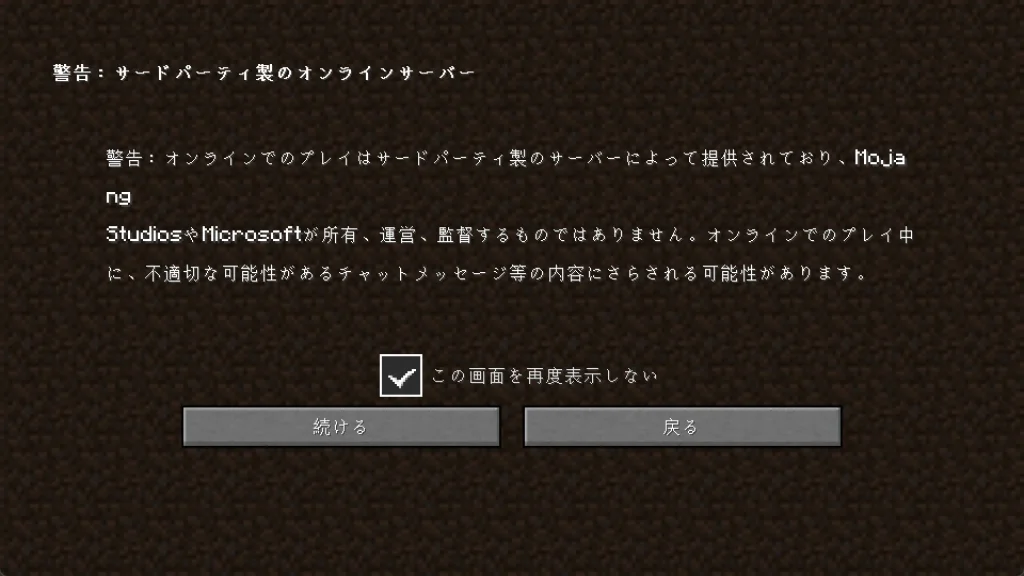
なお、初回のマルチプレイを行うとこの用に警告が表示されますが、続けるを押します。
鬱陶しいとは思うので、よく使う場合はこの画面を再度表示しないを選択することをおすすめします。


次に右下にあるサーバーの追加を押します。



他のところは間違えて押さないように!
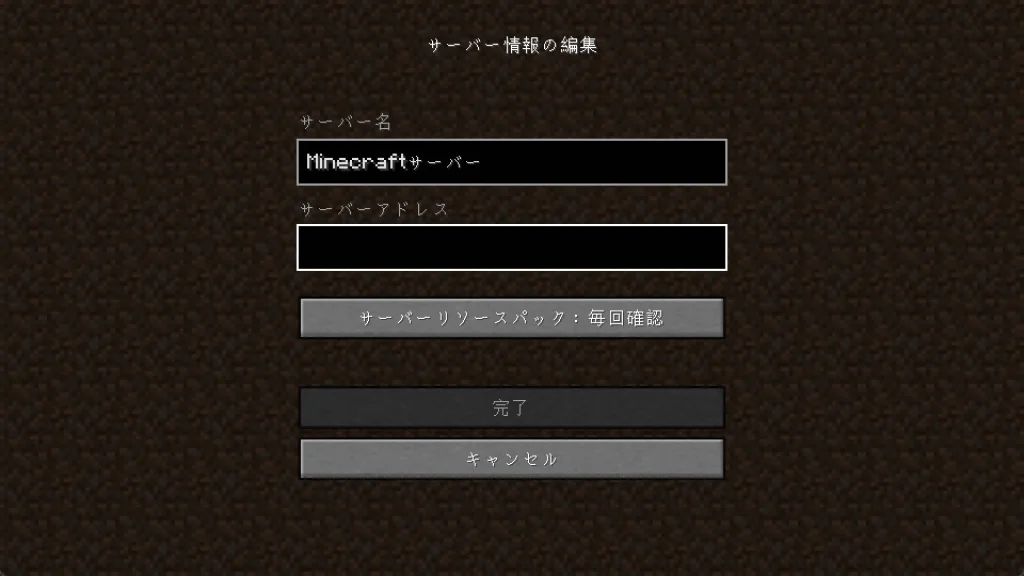
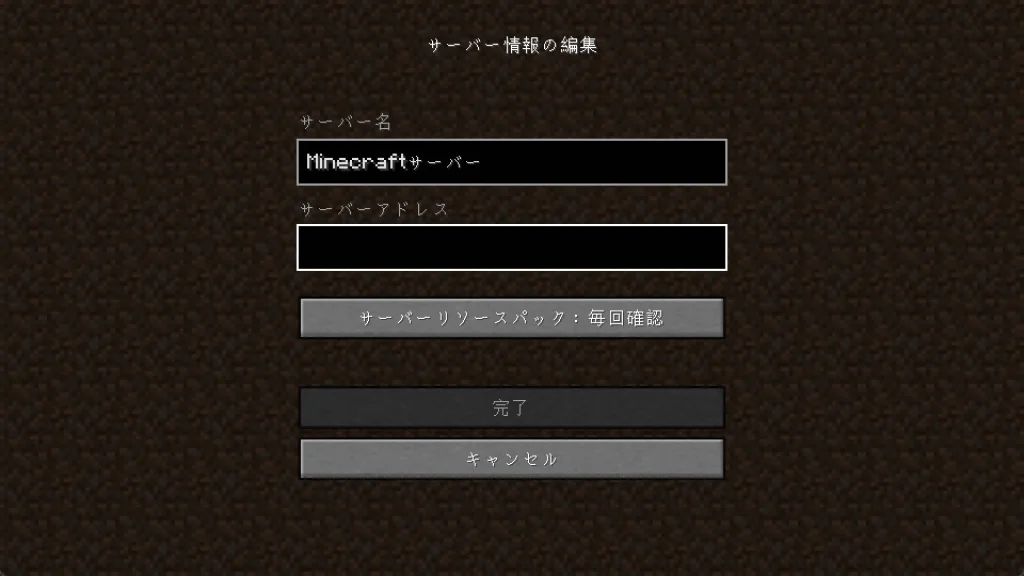
サーバーの追加の画面では、サーバー名やサーバーアドレスを表示されます。
まず、サーバー名ですが、こちらは任意で自分がわかり易い名前にしておきましょう。



複数もあると管理が大変になるのでそこはちゃんと個数管理重要やで!
そしてサーバーアドレスでは先程Xserverでクリップボードにコピーをしたものをこのままペーストします。



サーバーアドレスはIPアドレスのことを言うんやで!
数字がいっぱいあってなんだかよくわかんないやつ
2つの情報が入力し終えたら完了ボタンを押します。
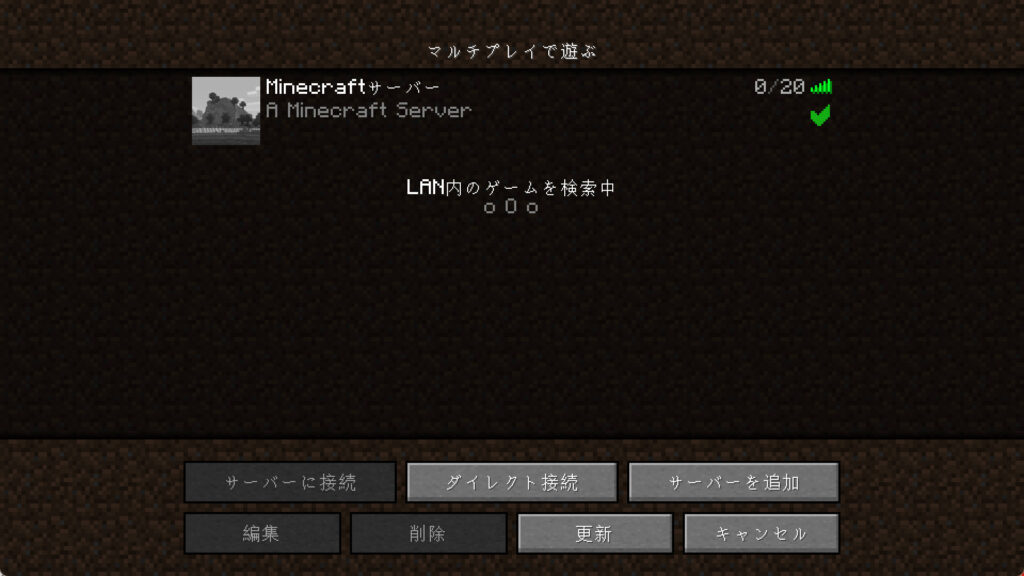
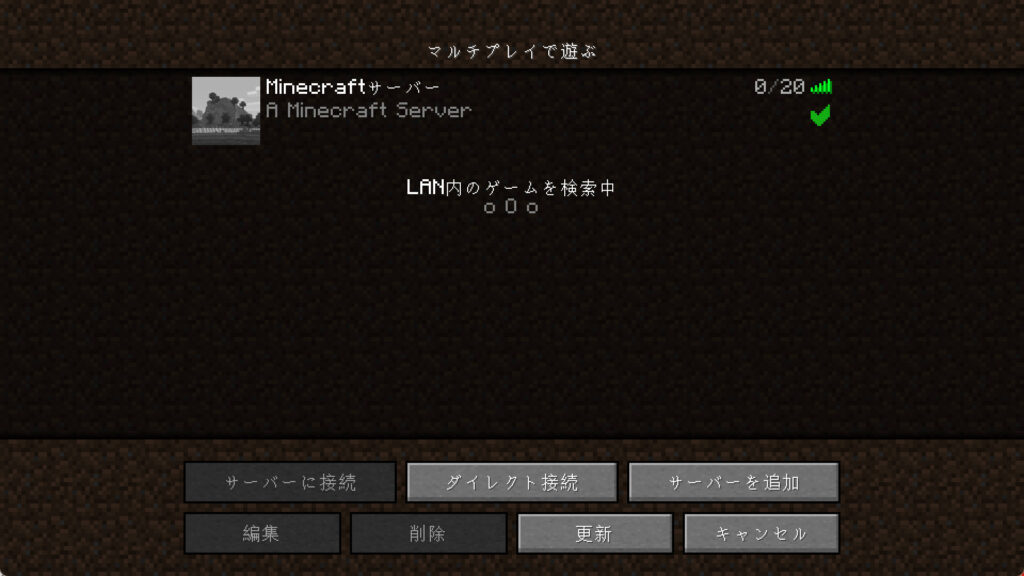
設定が終わったら、これであとはサーバーをクリックしていくだけです。
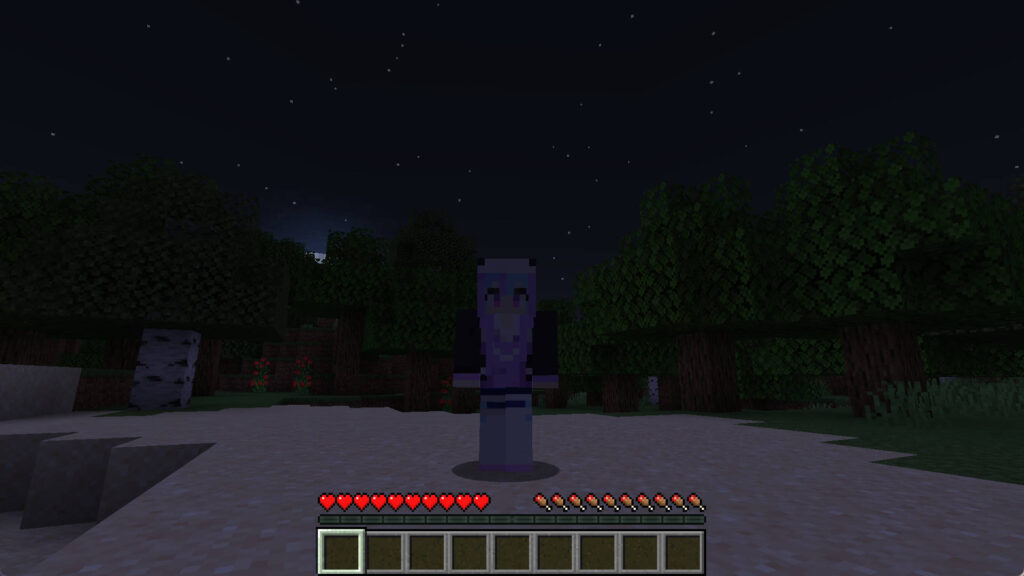
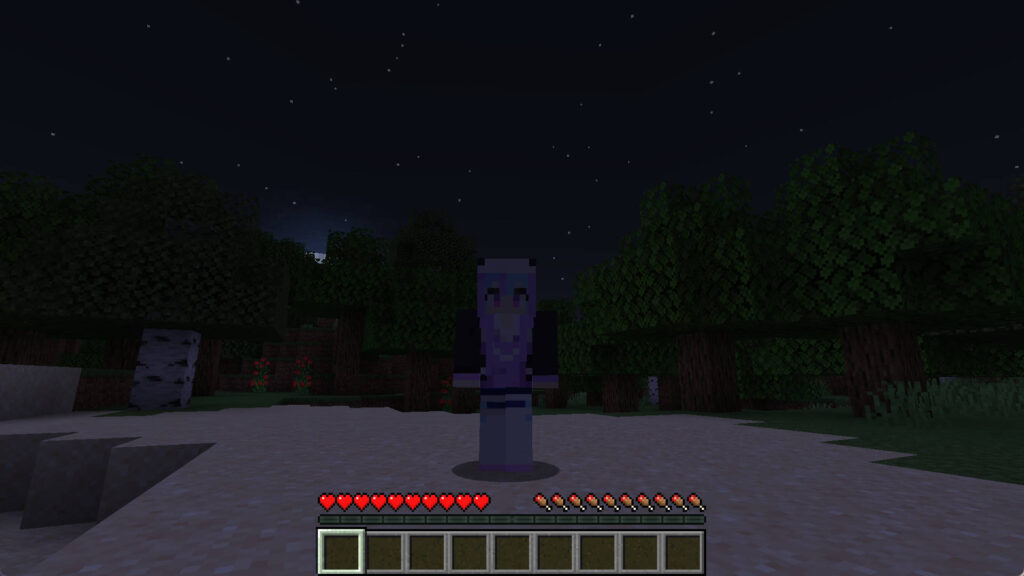



クラっ!
写したタイミングが真っ暗なよるというタイミングの悪さですが、とりあえずダイブ成功!
これにてXserverにおけるマルチサーバーの設定方法は完了です。



お疲れ様ー!というわけ今回はここまでだよぉん!
感想



どうやった??意外とシンプルで簡単だろ!



うーーん…難しい



えー!めっちゃ簡単だったけど??
まああれは専門スキルがあるしなぁ~
ITに慣れてなかったりや未成年にはこの操作はすこし難易度が高いマルチサーバーですが、個人的に今まで設定した手続きの中では一番わかりやすくて直感でもできる感じでした。



MODとかもめちゃ簡単。
唯一競合会社にある時間課金というのがXserverにはないのが残念ですが
それでも長期的にゲームをするのであれば間違いなくXserverが最強かなというぐらい、ブログでは使いこなすことがなかった圧倒的な性能の良さがマイクラでは活かせるのと初心者でもわかりやすいほどのみやすさでした。



ブログ用のレンタルサーバーでも使いやすい方だけど、価格がやっぱネック。