 にゃもも
にゃももConoha For Gameの申込みと支払い方法を教えてください
というテーマで疑問にお答えをしていきます。
というわけでみなさんおまたせしました!
今回はマイクラサーバー利用者のみを前提にしたConoha For Gameの申込み方法を解説していきます。



それ以外のゲームでは想定してない情報なのでマイクラ以外の方は他のサイトがおすすめです。
それでは手順解説をしていきます。
Conoha For gameを申し込みをする前に
申し込み方法を行う前に重要な注意点として、今回ははじめてConohaを利用する方向けに申し込み情報を記載していきます。
そのためすでにConoha Wing等で一度でもConohaを利用している方はGAME選択して追加ボタンにて契約を結ぶことができます。


なお、他のConoha利用している方でもSTEP2~5場面では同様の操作になりますので必ず見ていくことをおすすめします。
また、この情報は2023年10月22日現在のものとなっています。
Conoha For Game申込み方法
ログインをしてみる
まずはこのリンクを押してサイト先に向かいます。
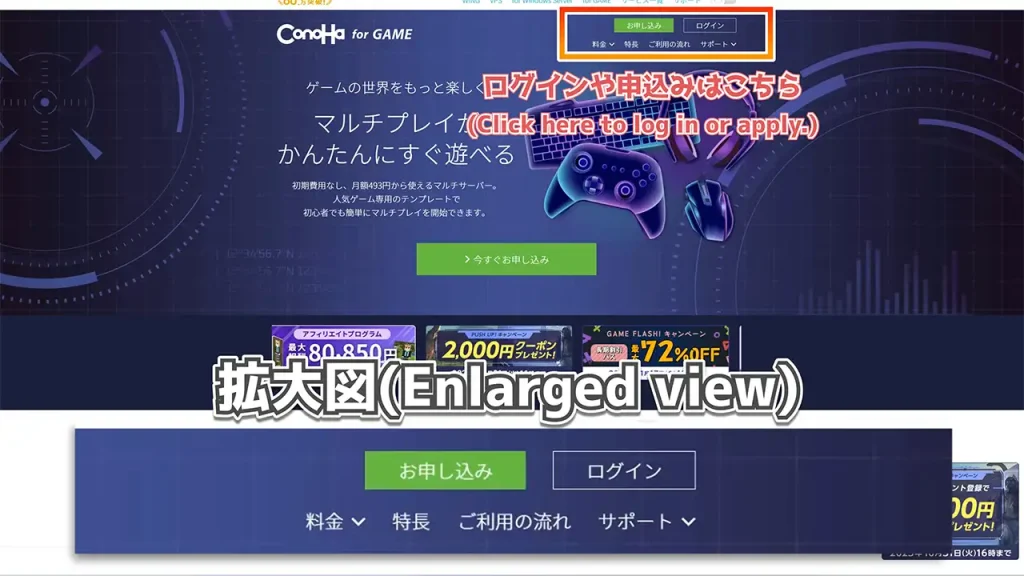
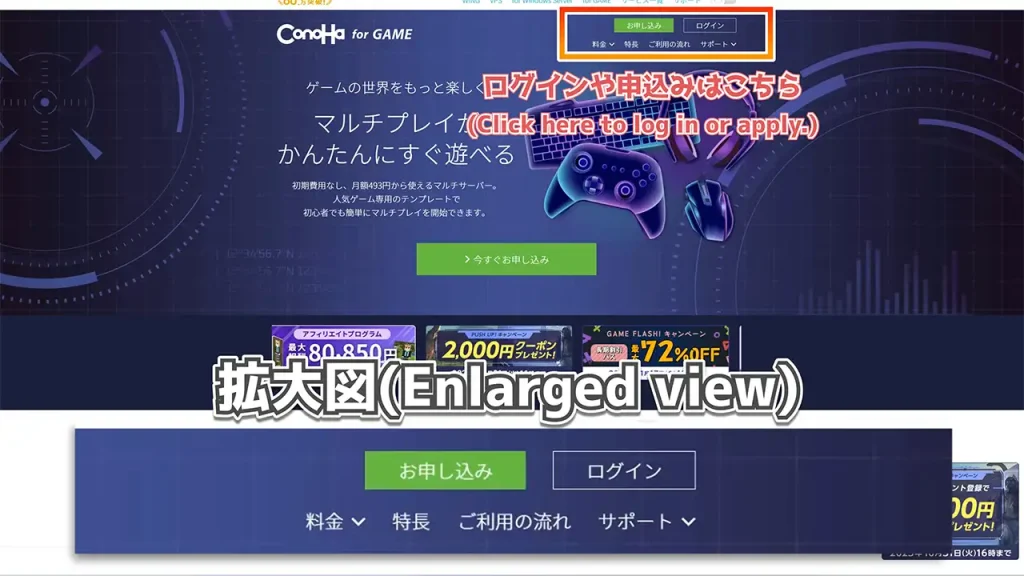
サイト先へConoha For Gameの公式サイトへ飛びます。
Conoha For gameの右上にある「お申し込み」もしくは「ログイン」をクリックします。
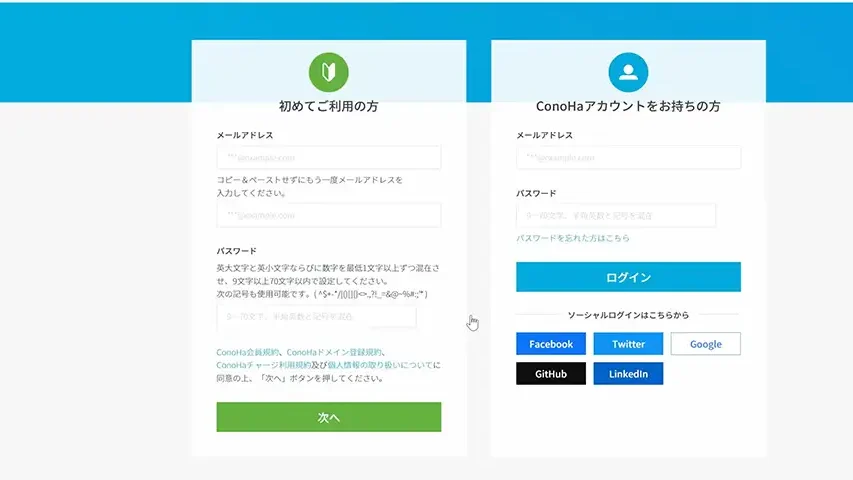
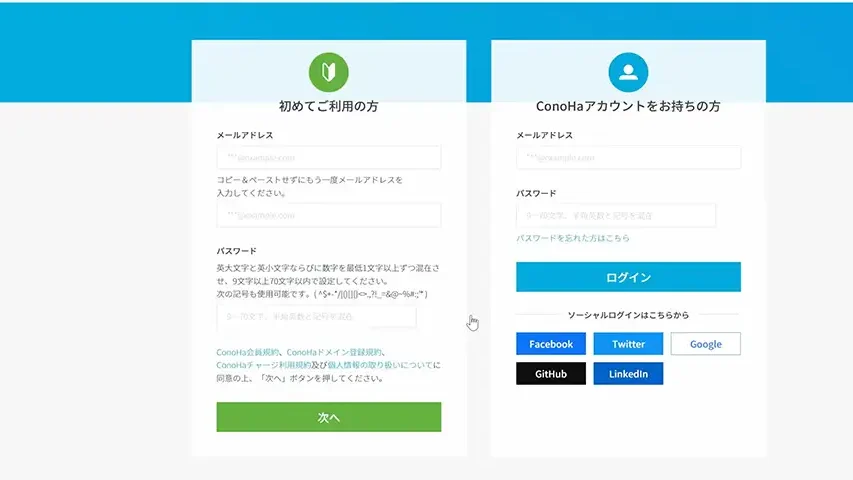
ログイン画面にたどり着くと左側には初めての方むけ、右側にはすでにアカウントを持っている方向けのログイン情報になります。
初めての方はまずはメールアドレスとパスワードを入力してください。
設定が終わればConohaからメールなどで確認が来ますので正式登録しているか確認しておきましょう。
イメージ選択
ログインが終わると次は申請する内容を決めます。
複数の選択がありますが、まずはイメージタイプから選択します。
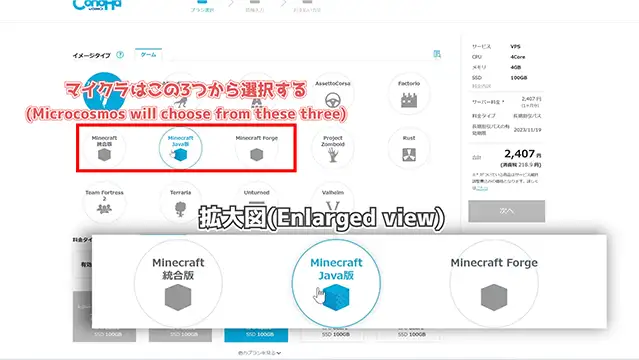
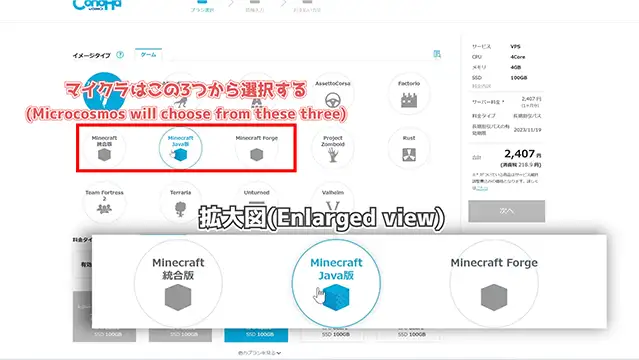
イメージタイプには様々なゲームイメージが置かれていますが
Minecraftには
- Mincraft 統合版
- Minecraft Java版
- Minecraft Forge【MOD対応】
の3つが用意されています。
この中から自分がマルチプレイで遊びたいイメージを選択しておきましょう。
なお、Minecraft Forgeは同じJava版ですが、MODに対応した環境になっています。
プラン選択
イメージタイプが終わったら次は各種プランの選択肢です。
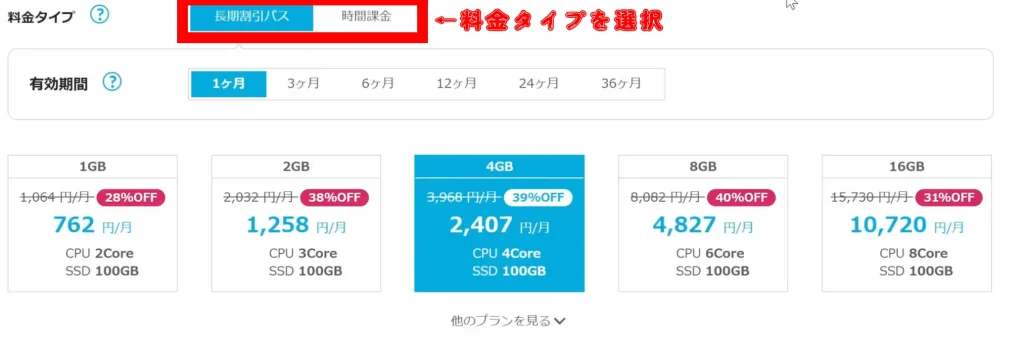
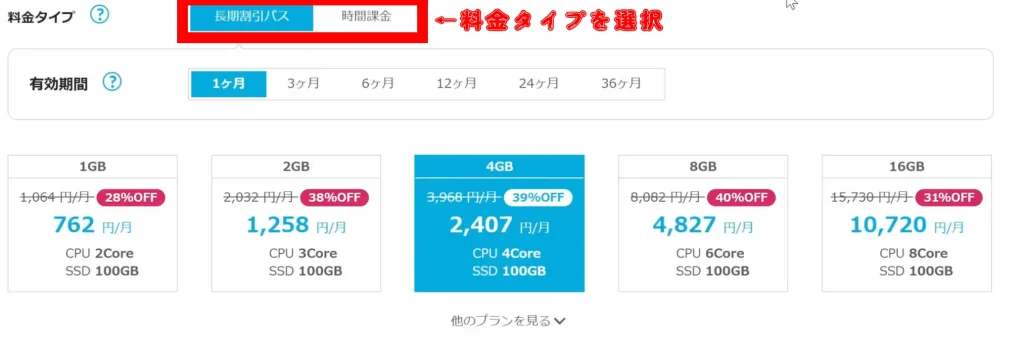
まずは上部の料金タイプからです。
料金タイプは長期間を前提にした「長期割引パス」と使った分だけ課金する短時間を想定とした「時間課金」の2つがありますのでどちらかに選択しておきましょう。
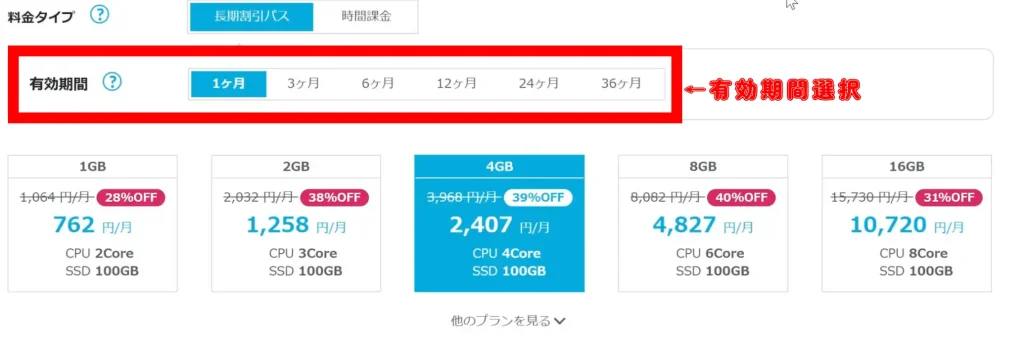
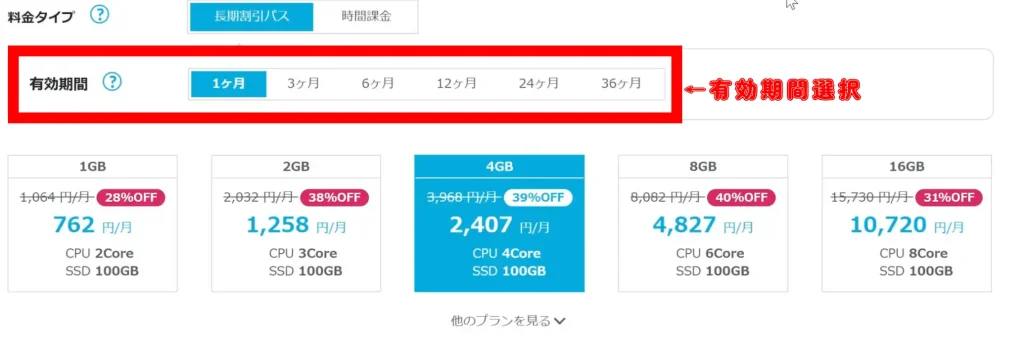
次は有効期間による選択です。
こちらは長期割引パス利用者のみ対象で、どのぐらいの期間まで利用するかを選択していきます。
期間は6つあり
- 1ヶ月
- 3ヶ月
- 6ヶ月
- 12ヶ月
- 24ヶ月
- 36ヶ月
のなかから選択することができます。
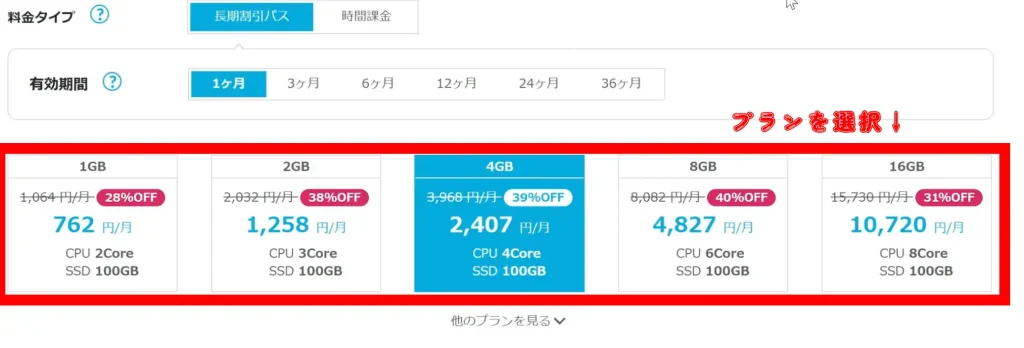
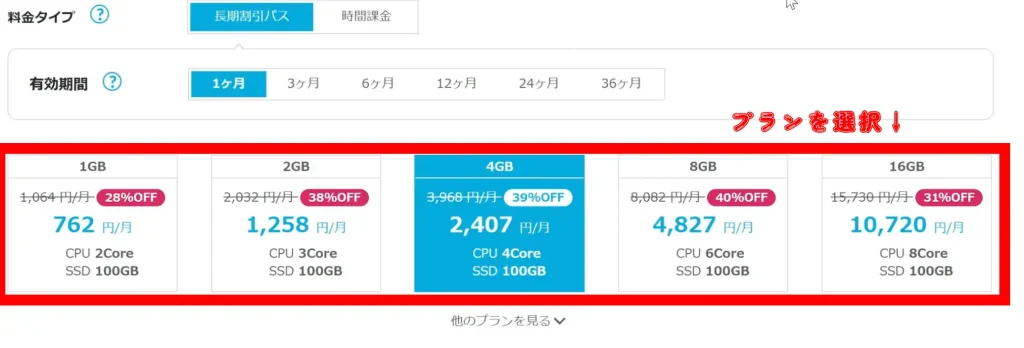
最後はプランの選択肢です。
プランでは
- 1GB「動作しないのでNG」
- 2GB「動作するが厳しいので未推奨」
- 4GB
- 8GB
- 16GB
- 32GB
- 64GB
どのぐらいの人数でかつMOD等のコンテンツが重さがどのくらいであれば足りるかを変動しますが、基本的に8GBぐらいあれば十分に足ります。
重いMODをたくさんあったり人数が多い場合は予め16GBぐらいで良いでしょう。
逆に1GBや2GBでは今のマイクラ環境では正常に動作しないことが多いので余裕があれば8GBをおすすめしたいです。
【1GBは1.18.2にて動作ができないことを確認しています】
初期サーバー設定
続いて下にスクロールするとVPSサーバーの初期設定項目が出てきます


まず、rootパスワードは、非常に重要でマイクラサーバー設定を開く際に必須項目なので必ずメモしておきたいです。
忘れてしまうとあとでパスワードの設定し直しが大変になるので、覚えやすくて保管しやすい場所に置いておきましょう。



正直パスワード再設定をするよりも申請し直したほうが早いです
【実はこの記事を書く際2回も忘れて申請し直しています】



けど、長期プランの場合はそうも行かないので絶対に忘れてはいけないよ!
なお、パスワードはアルファベットの大文字と小文字、数字、記号をすべて含めて置かなければなりません。
続いてネームタグはサーバーの名前です。
こちらは自由に設定しても構いませんが
覚えやすく目的としたサーバー名にすることをおすすめします。
オプション
更に下に行くとオプション項目がでてきます。
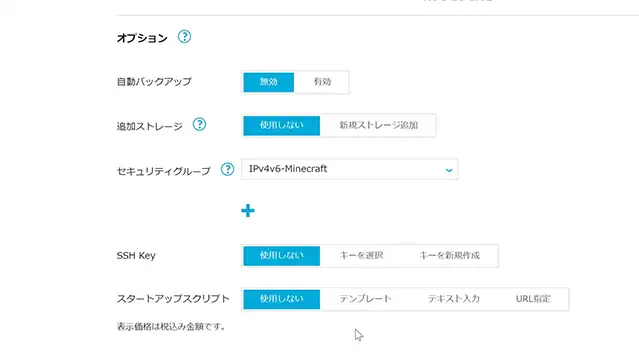
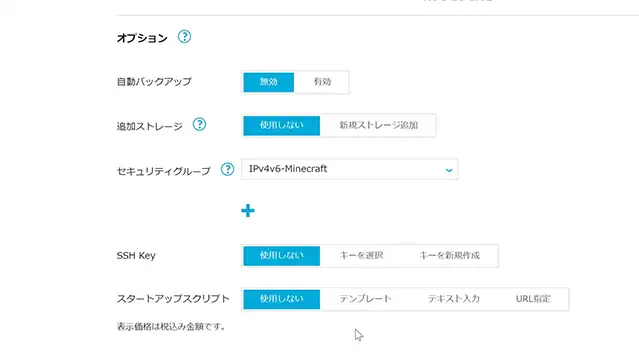
利用状況にもよりますが、初心者の方は基本的に全部触れなくてもOKです。
自動バックアップは長期間利用する場合のみ有効にしても良いでしょう。
追加ストレージについてはデフォルトの100GBでも余裕で足りることがほとんどなので不要です。
SSH Keyについてはセキュリティを強化できるシステムですが、操作が難しいので不要でOKです。
お客様情報入力
プラン選択が終われば次はお客様情報入力です。
ここでは個人もしくは企業の情報を入力する項目になっています。
なお、今回では個人を想定していた内容で解説していきます。
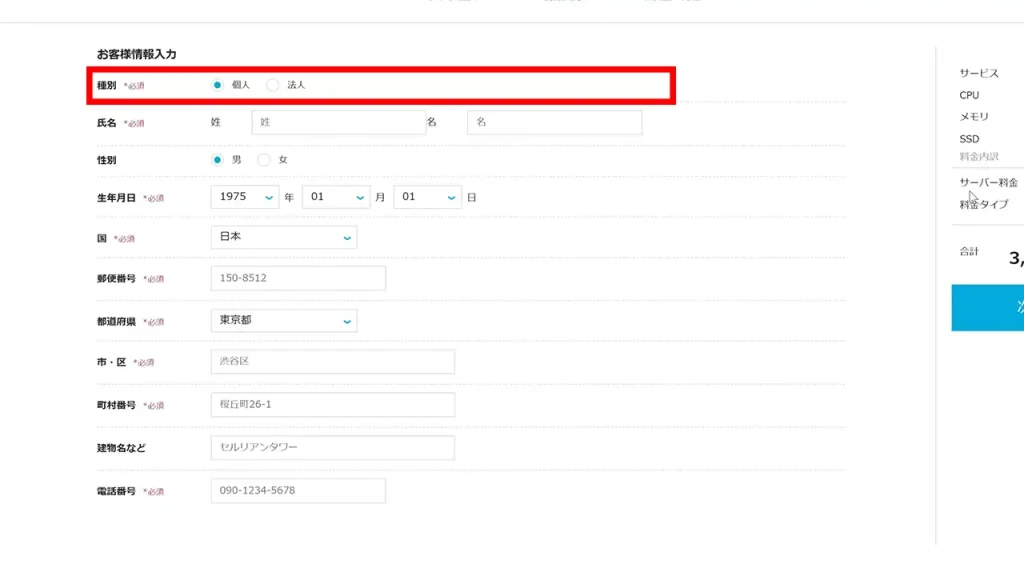
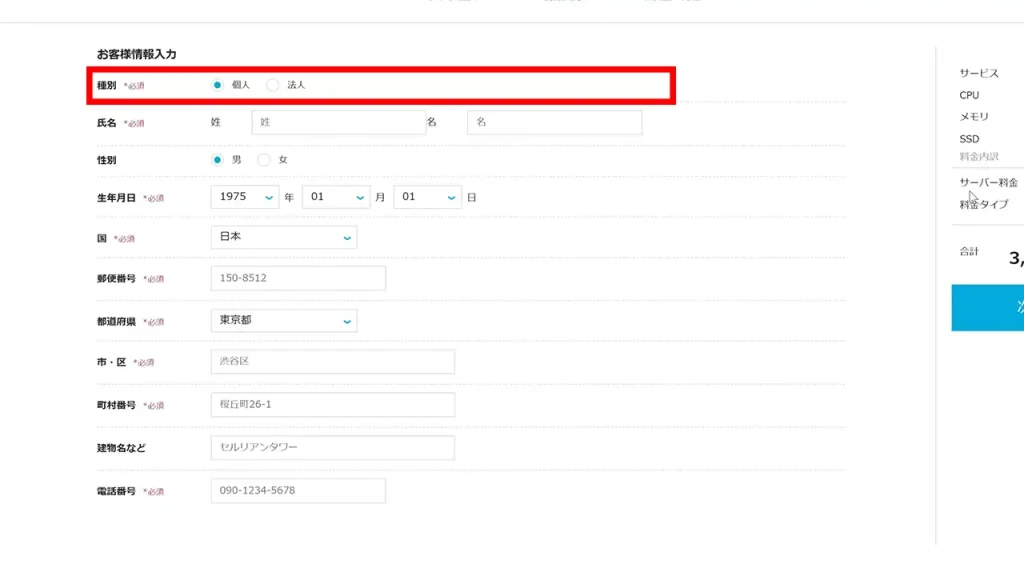
まずは種別。
こちらは個人名義なのか法人名義なのか選択します。



なお、個人事業主やフリーランスの場合は個人でOKです。
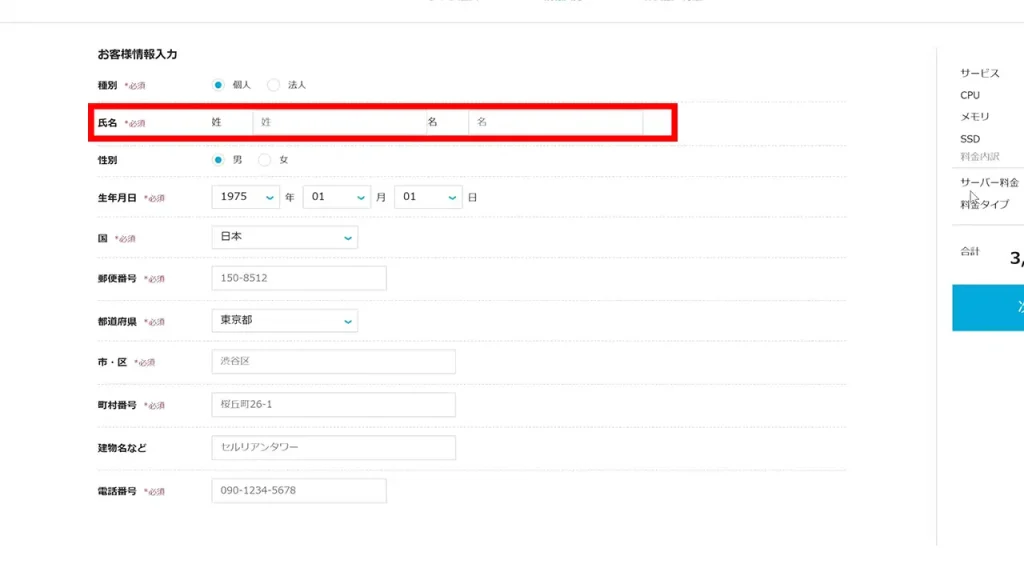
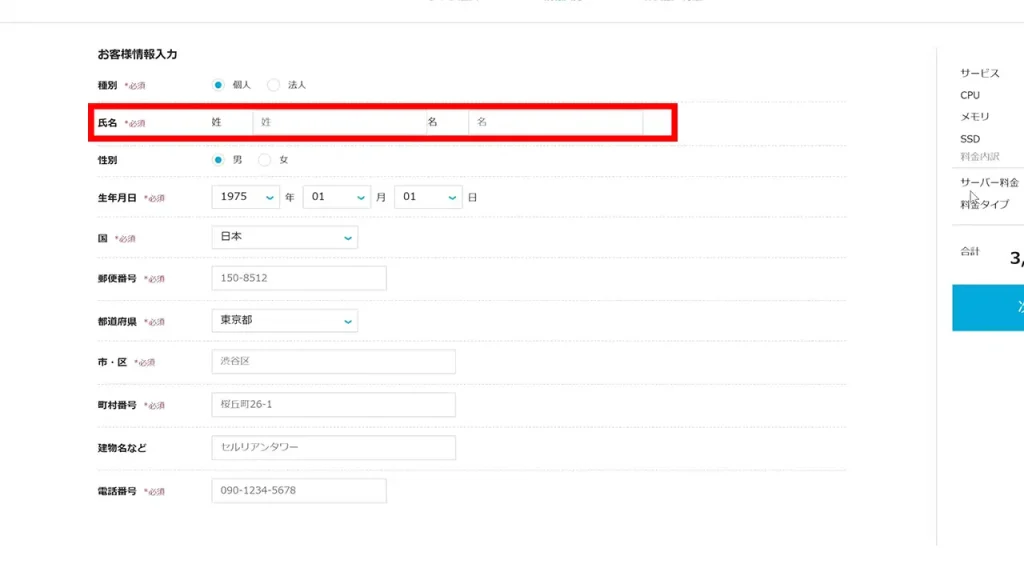
次は氏名、こちらは自分の名前を入力します。
なお、法人の場合は代表者もしくは担当者の名前代表1人を入力します。
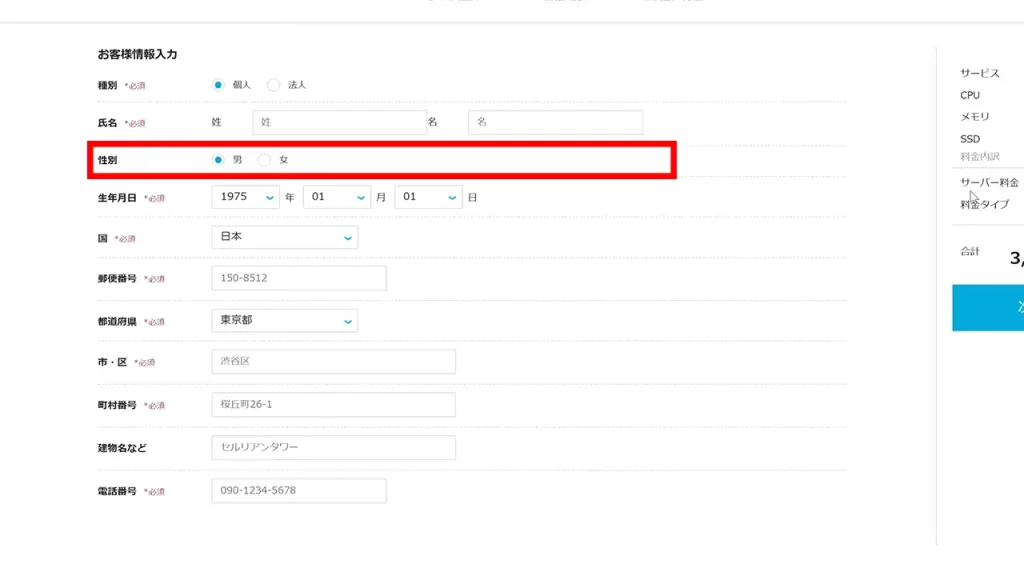
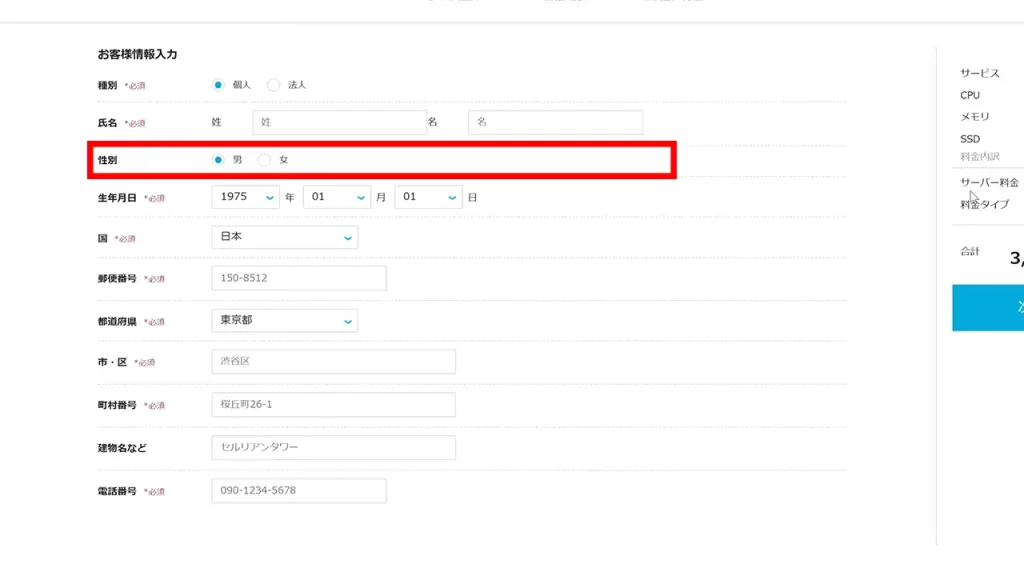
次は性別です。
性別は男性か女性のどちらかを選択します。
なお、法人の場合は担当者もしくは代表者の性別に設定します。
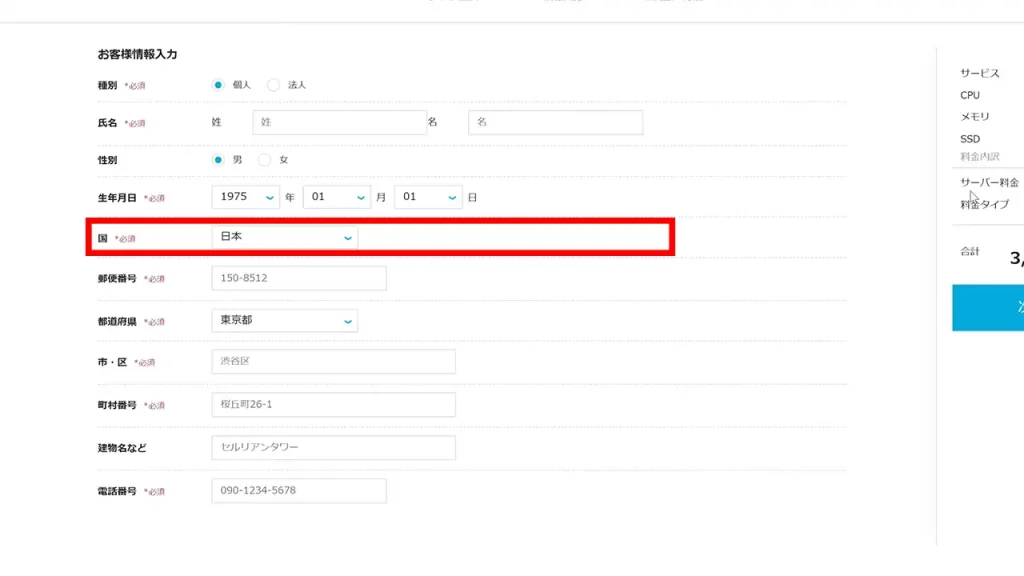
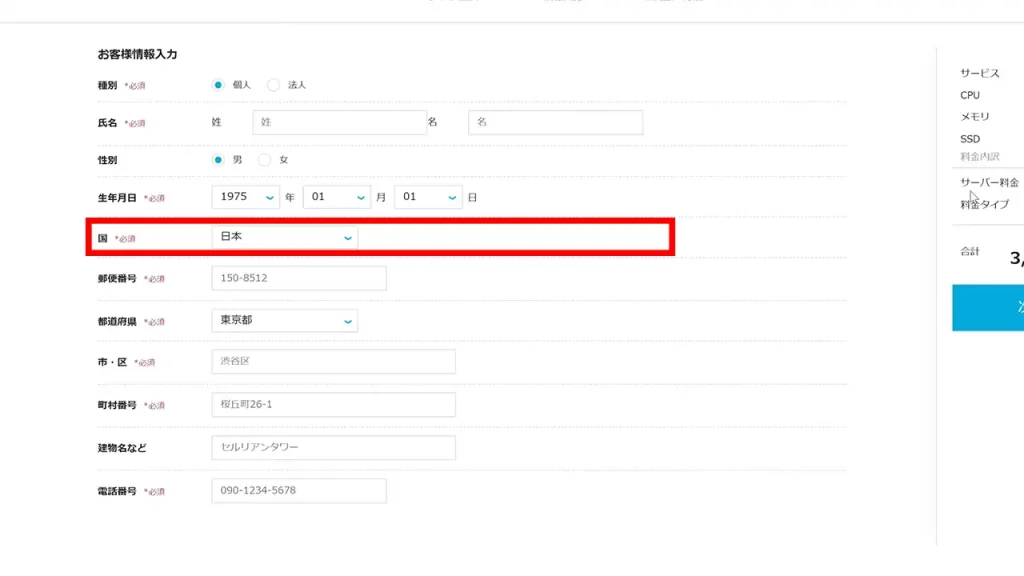
次は国です。
こちらは住所の国であり、日本であれば日本を選択します。
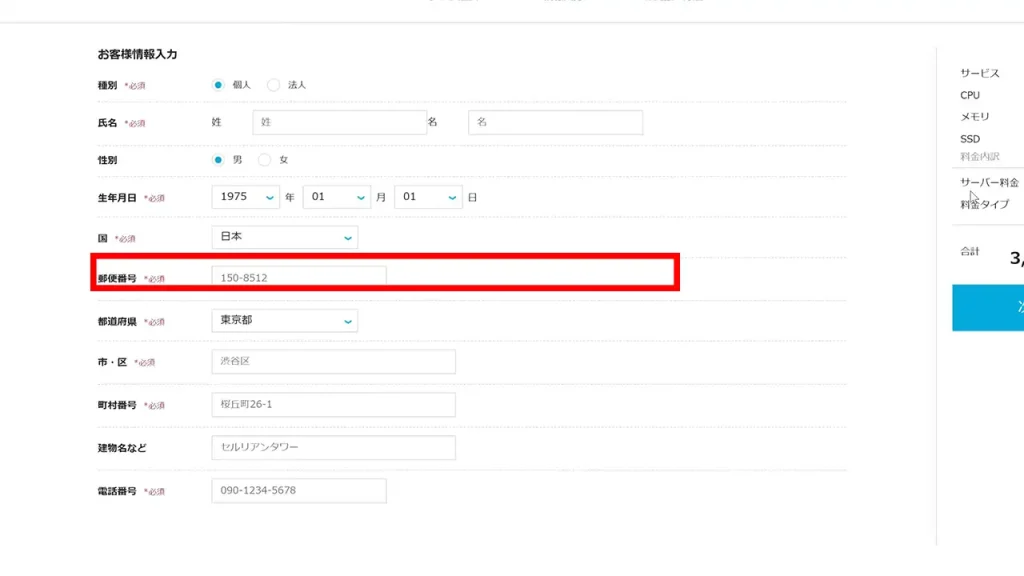
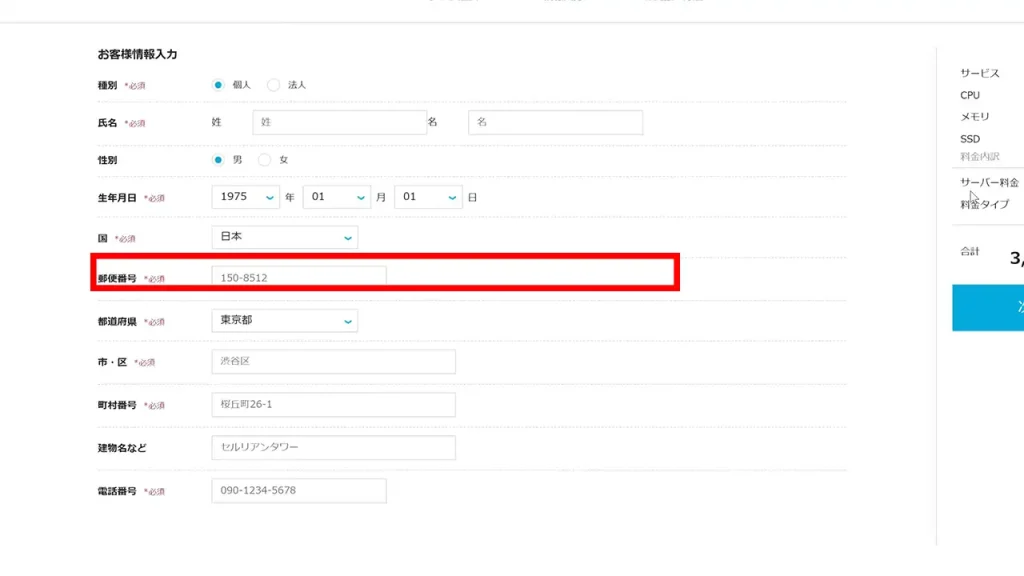
次は郵便番号です。
こちらは個人の場合は自分の住所でOKです。
一方で法人やグループ運営の場合は状況にもよりますが
- サークルやグループ運営の場合は代表者の郵便番号
- 企業の場合は事務所の郵便番号
の内容で入力します。
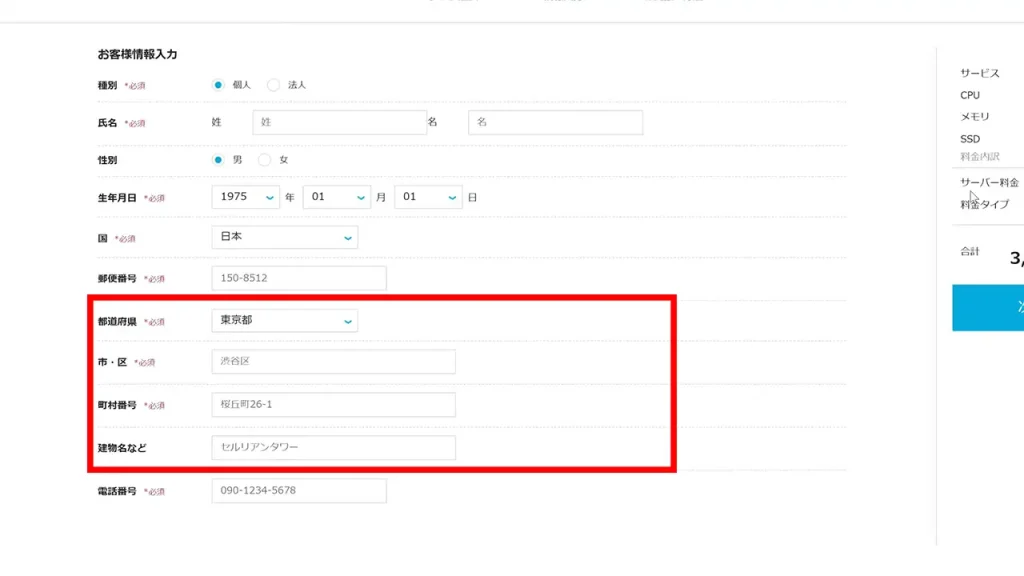
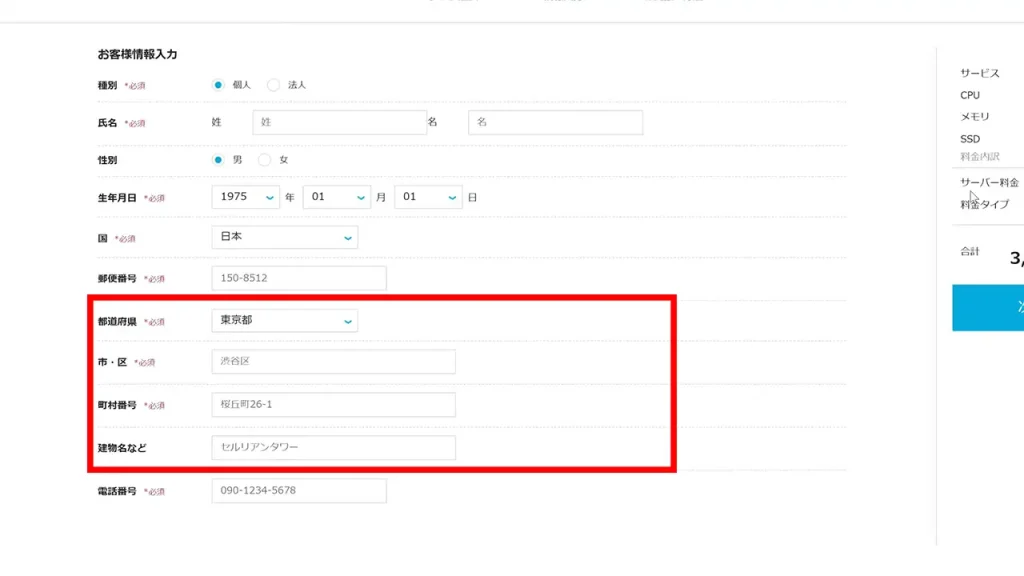
次は住所入力です。
郵便番号と同様に住所情報を入力します。
法人の場合は前述の通り代表者もしくは事務所の内容を入力します。
なお、マンションやビルなどの集合系にいる場合は建物名も入力しておきましょう。
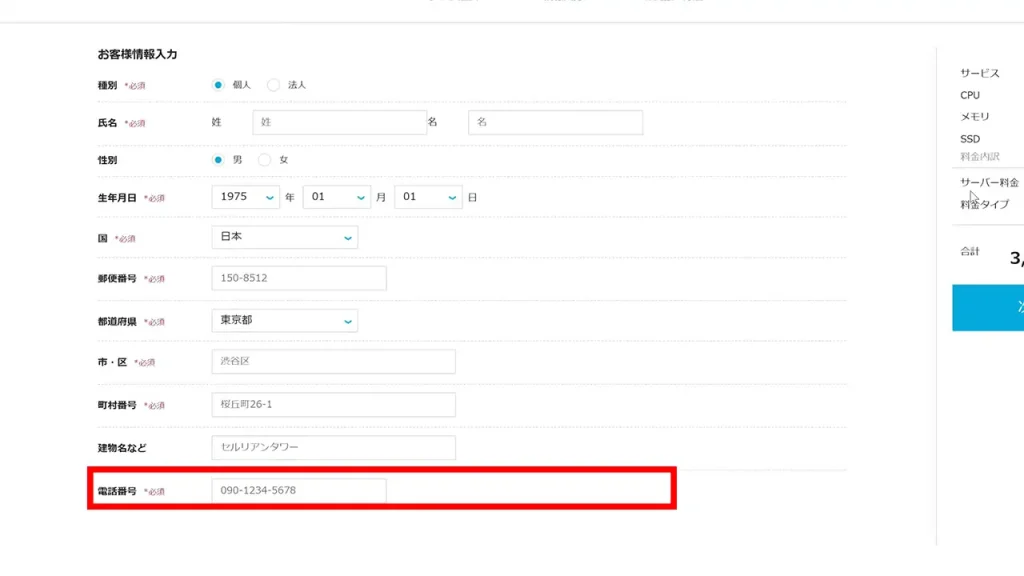
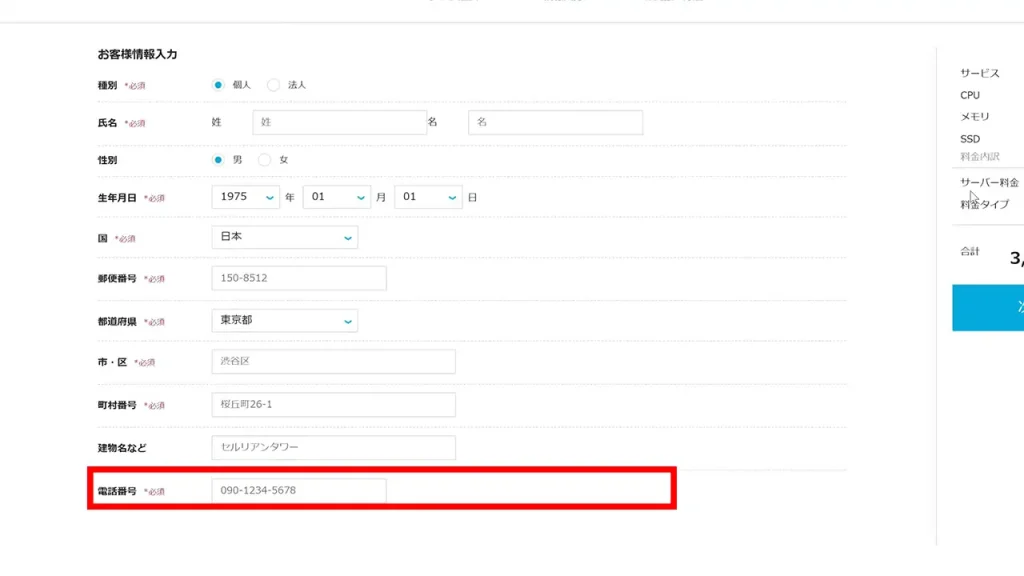
最後は電話番号です。
個人の場合は携帯電話であればOKです。
一方で法人やサークルの場合は代表者の電話番号もしくは事務所の電話番号に設定しておきましょう。
SMS/電話認証
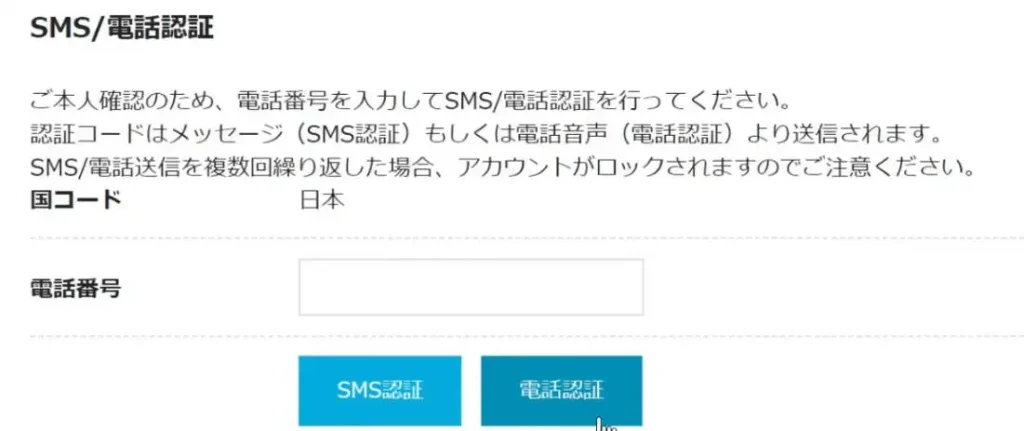
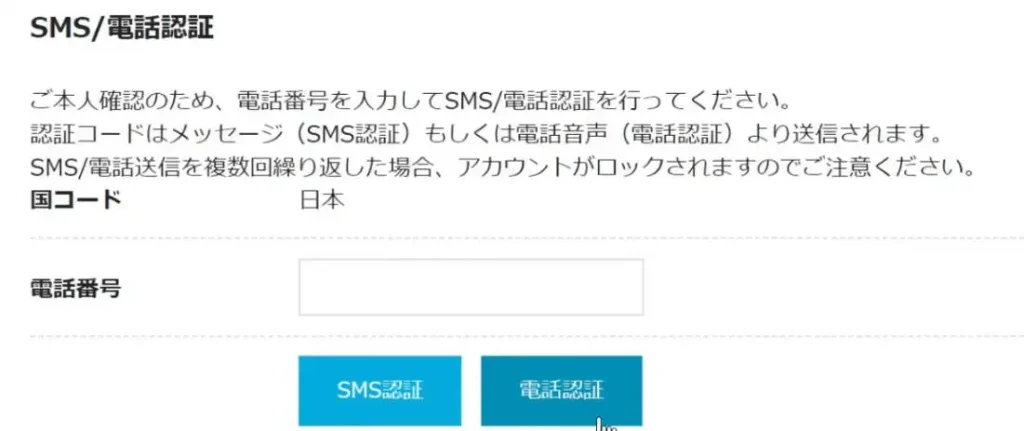
お客様情報が入力し終えたら、SMSもしくは電話認証画面がでてきます。
基本的に先程の電話番号を入力していればOKです。
携帯電話の場合は操作のし易いSMSでOKですが、固定の場合は電話認証を選択しましょう。
なお、今回はSMS送信の方で解説していきます。
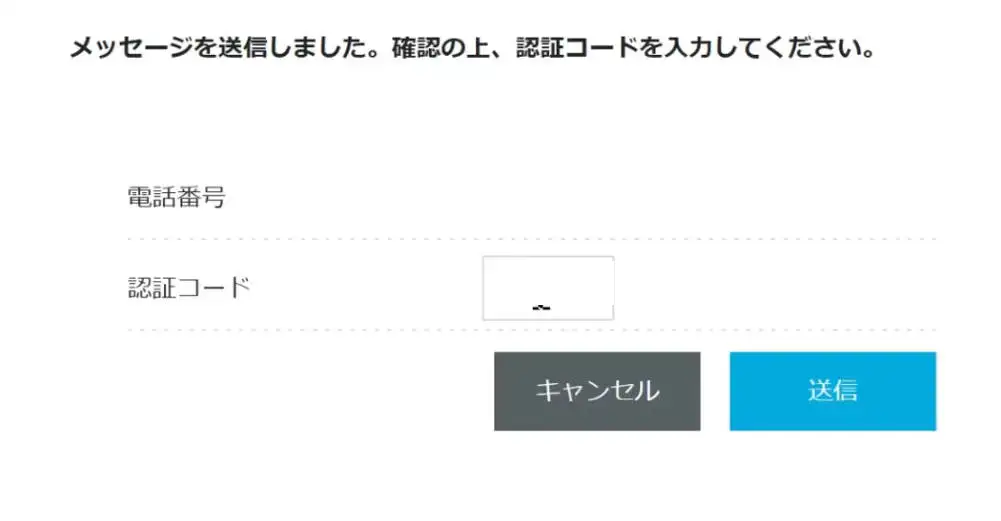
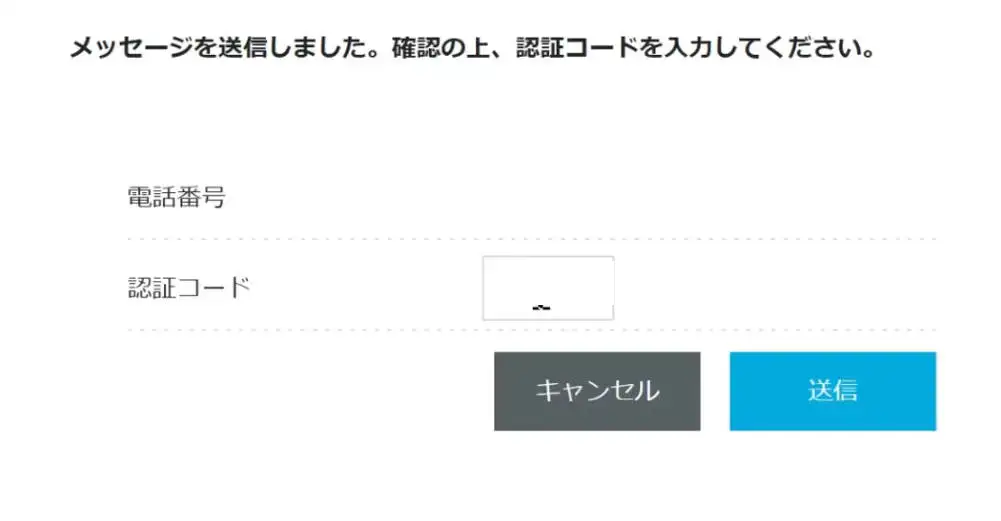
SMS情報では
- iPhoneだとメッセージから
- AndroidだとGoogle Chatから


この画像のように認証のメッセージの最後のところ「白く伏せている部分が認証コード」を送信されるので認証コードをサイト側に必ず入力していきましょう。
支払い
最後はお支払いをする方法です。
お支払いではクレジットカードもしくはConohaチャージ、その他(Conohaカード)があります。
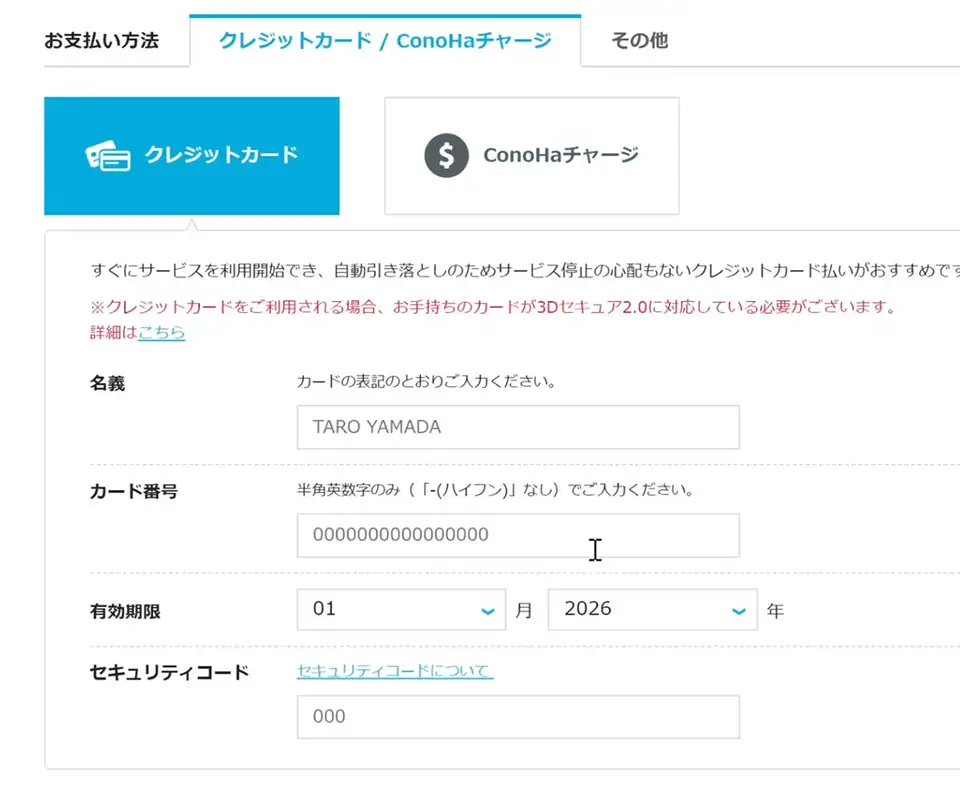
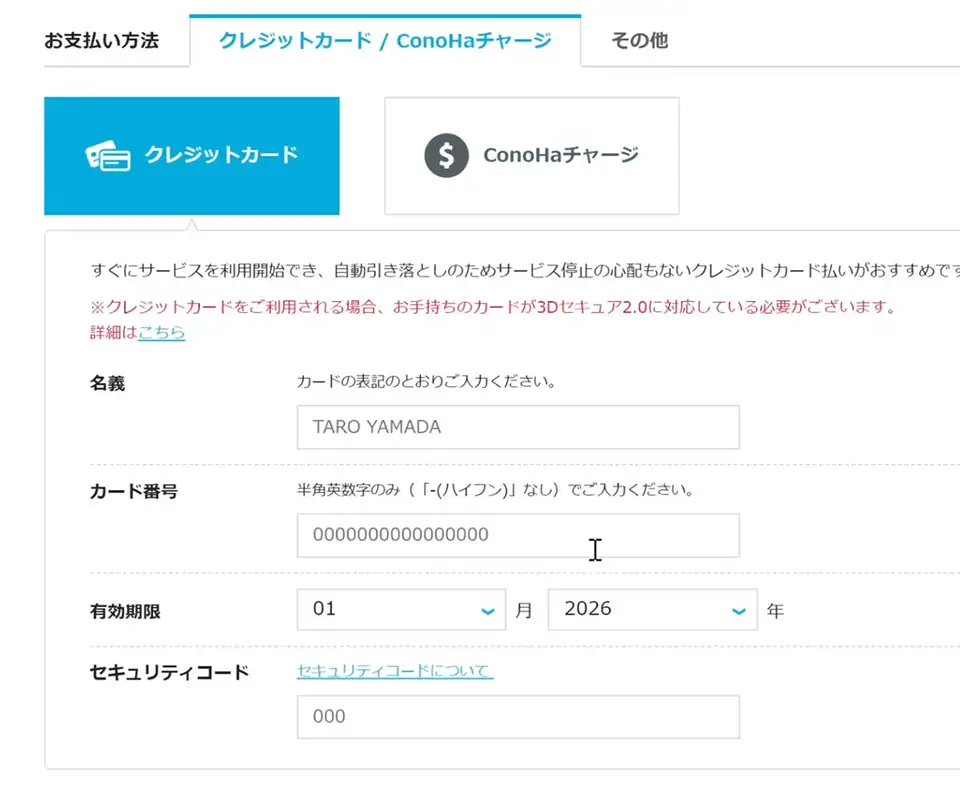
今回はクレジットカードを前提に解説をしますが
Conohaチャージやカード方式でチャージする場合は先行に支払いしていく方式なので、残高を差し引いていきます。
クレジットカードの直接払いでは名義、カード番号、有効期限、セキュリティコード(3桁)をすべて入力していきましょう。
なお、名義の場合は米国基準のローマ字となるので漢字やひらがなで書かないように注意しましょう。
Conohaの詳しいお支払手段についてはこちらにてご覧ください。
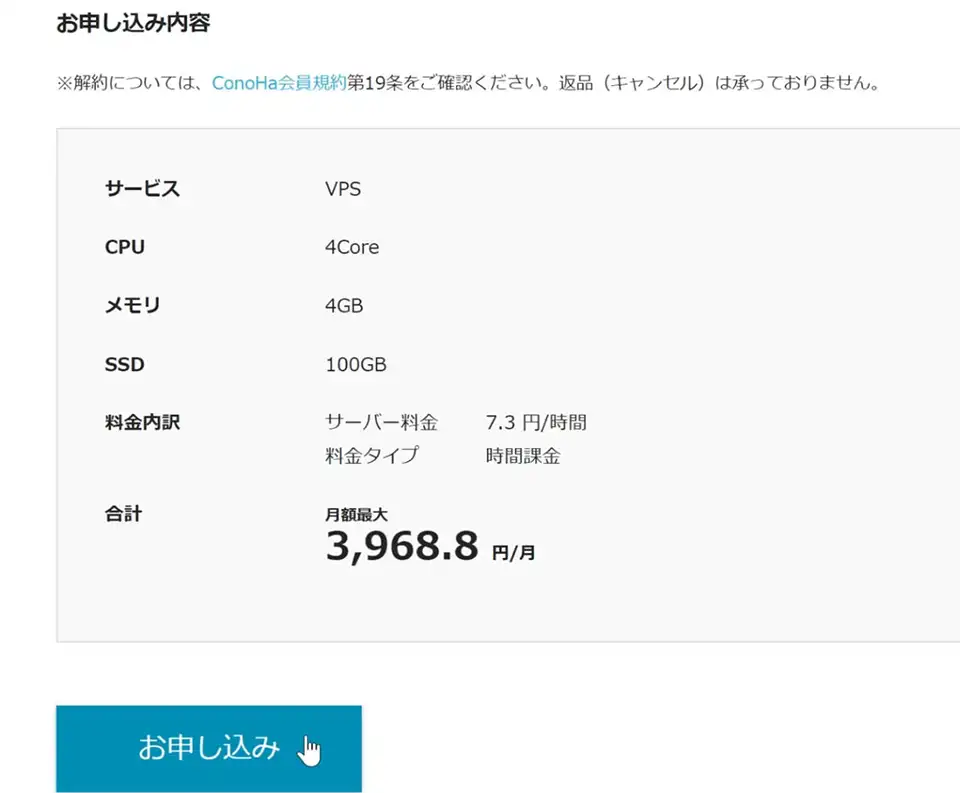
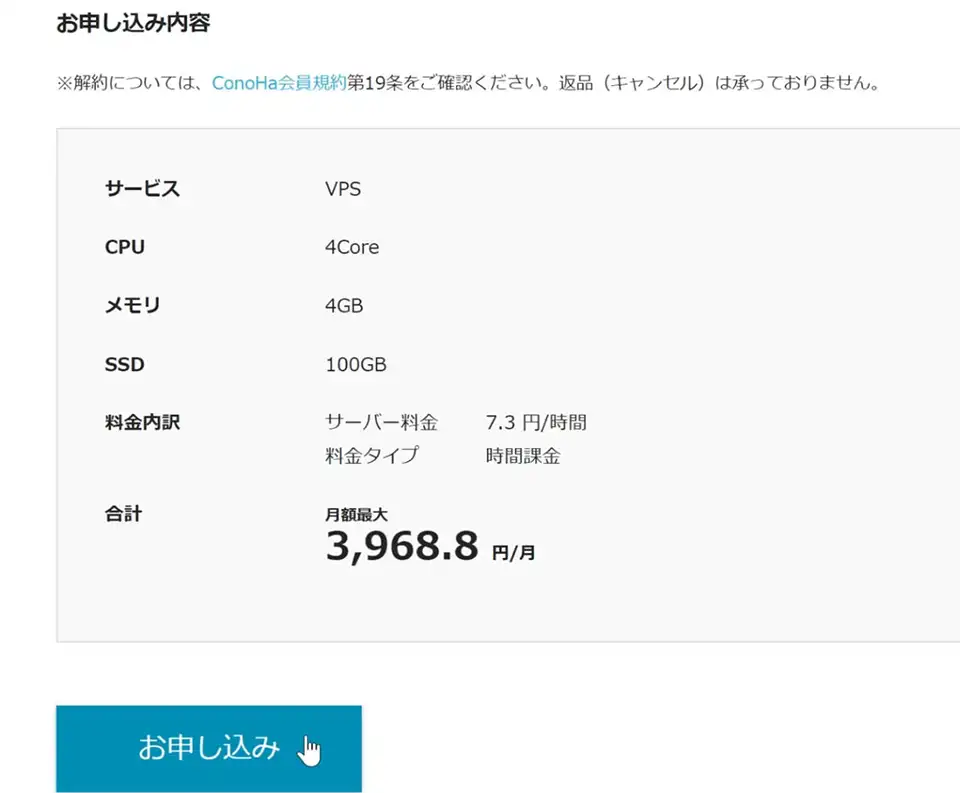
支払い入力がすべて終わったら、プランの内容を全部確認していき
問題がなければお申し込みを押します。



なお、サービスにはVPSが表示されていますが
これでOKです。
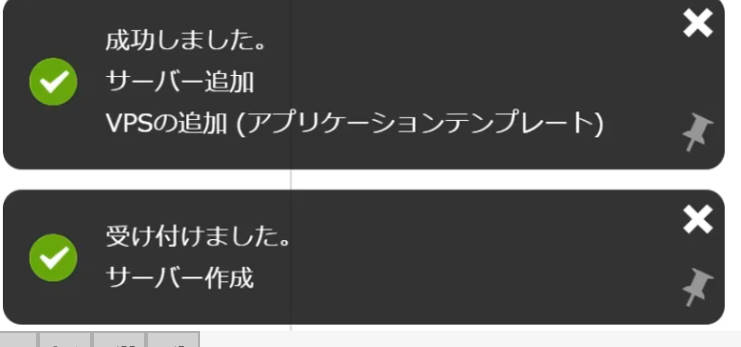
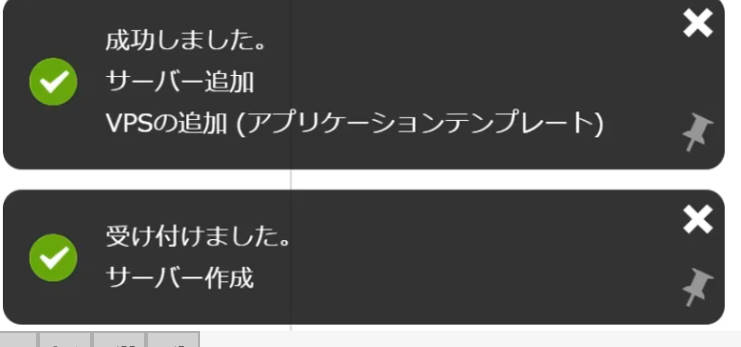
申込みが終わったらサーバー追加の成功情報やサーバー作成の受付が出ていれば完了です。











