Forgeは、Minecraftに様々なMODを導入するためのツールなのだー!!
 アクア
アクアというわけで今回の記事は!
Forgeの導入方法について解説していくでーーー!!
Forgeを導入すれば、あなたのMinecraftの世界は無限に広がります!
Forgeの導入は少しだけ複雑ですが、この記事を読めば、あなたも簡単にMODの世界へ飛び込むことができます!
- Minecraft Forgeの導入にあたって注意すること
- Minecraft Forgeの導入手順
.webp)
.webp)
Forgeをダウンロードをする際に注意点
Minecraftのプレイを拡張するMOD導入に欠かせないツール「Forge」ですが
Forgeのダウンロード前に知っておく5つの注意点について解説します。
この注意点は非常に重要なもんだから絶対見てね!
遊びたいMODのバージョン確認
Forgeをダウンロードする前に、まず遊びたいMODが対応しているバージョンを確認しましょう。
これは最も重要なポイントです。
MODによっては、特定のバージョンのForgeでのみ動作するものがあります。
今回の解説は1.20.1を前提に進めますが、他のバージョンでも基本的な流れは同じです。
正式版の選択
Forgeには開発版と正式版がありますが、基本的には正式版を選択することをおすすめします。
開発版は最新機能を試せる一方、不具合が発生するリスクも高くなります。安定性を重視するなら、正式版を選びましょう。



それでどんなバージョンを導入すればいいのかな?
2024年3月現在で主要なバージョンでのおすすめのForgeバージョンは以下の通り。
| おすすめのバージョン | |
|---|---|
| 1.20.1 | 1.20.1 – 47.2.0 |
| 1.19.2 | 1.19.2 – 43.3.0 |
| 1.18.2 | 1.18.2 – 40.2.0 |
| 1.16.5 | 1.16.5 – 36.2.34 |
| 1.12.2 | 1.12.2 – 14.23.5.2859 |
特にMODが合わないなどの理由がなければ基本的にはこのバージョンで入れましょう。
推奨スペックの確認
ForgeとMODを導入すると、バニラ版よりも格段に高いスペックが必要になります。



拡張機能をいれるとなるとかなり重そうね…!
特に、高画質化MODや大量のアイテムを追加するMODは、PCに大きな負荷をかけます。
導入前に、自分のPCが推奨スペックを満たしているか確認しましょう。
| MODなし | MOD推奨スペック | +影MOD | +3Dリアルリソースパック | +4K | |
|---|---|---|---|---|---|
| CPU | Core i3 12100 Ryzen 7 8700G | Core i5 12400 | Core i5 13400 | Core i7 13700以上 | Core i9 14900K |
| GPU | Geforce RTX 3050 6GB Radeon 780M | Geforce RTX 3060 12GB Radeon RX 7600 XT | Geforce RTX 4070 Geforce RTX 3080 12GB Radeon RX 7800 XT | Geforce RTX 4070 Ti super Geforce RTX 3090 Ti Radeon RX 7900 XTX | Geforce RTX 4090 |
| VRAM | 6GB以上 | 8GB以上 | 12GB以上 | 16GB以上 | 20GB以上 |
| RAM | 16GB | 16GB | 32GB | 64GB | 64GB |
| SSD | 50GB | 50GB | 100GB | 500GB | 1TB |
一応マイクラでは2009年リリースなので、実際にはこれらのスペックに満たさなくても動作は可能です。
しかし、近年は影MODとかマイクラそのものがかなり重いので、今から購入するのであればやはりこれぐらいは最低でもほしいという認識で思えばOKです。
グラボについてはこの記事で書いているのでぜひミてね~!


自己責任を前提に導入すること
MODの導入は自己責任となります。導入によってゲームが正常に動作しなくなる可能性や、データが破損する可能性もあります。



MODの世界は自己責任が当たり前の世界やで!
事前にバックアップを取るなど、リスク対策をしっかりと行いましょう。
Minecraft Forgeの導入方法
Minecraft Forgeをダウンロードをする
まずはここをアクセスしてForgeのページへ向かいます。
Forgeのページに向かったら自分が使いたいバージョンをクリックします。
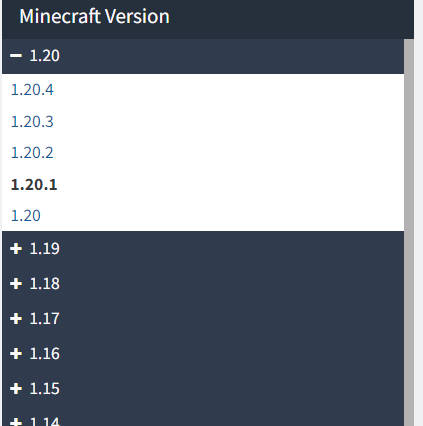
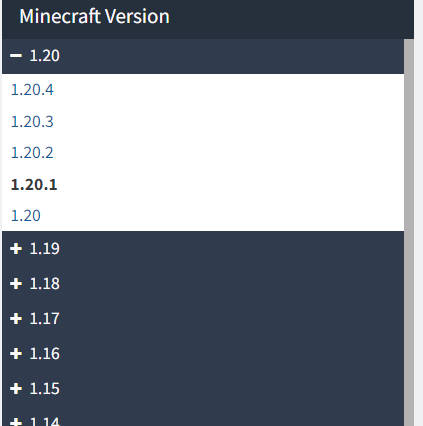
Forgeのバージョンをクリックしたら、次はダウンロードボタンを押します。


なお、Forgeのダウンロードには左側が開発版、右側が正式版であるが、右側のInstallerをクリックします。
インストールをする
ダウンロードしたファイルをこのままダブルクリックをします。
ウィンドウがでてきたら、一番上のInstall Clientを押します。
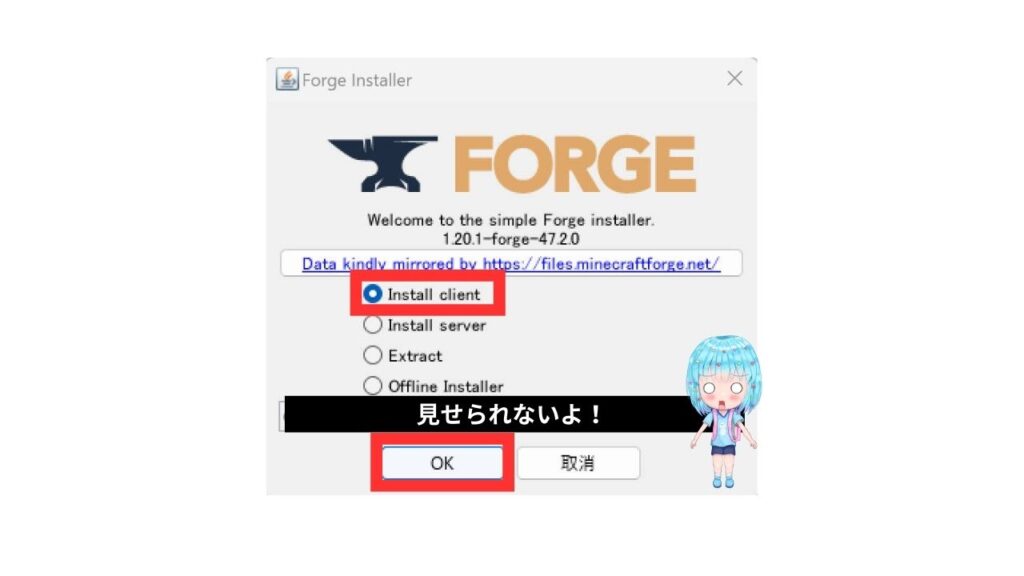
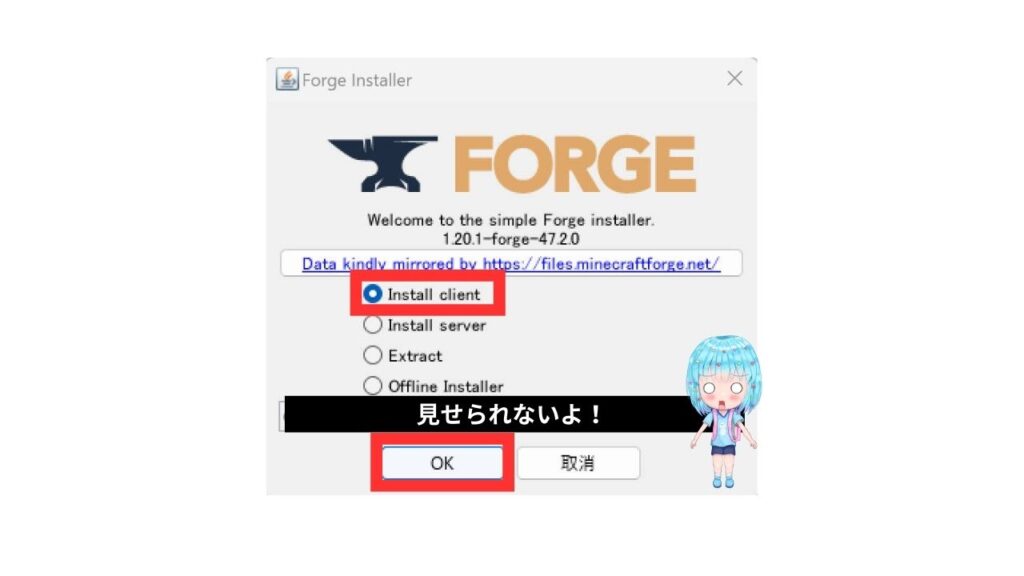
バニラのバージョンを起動する
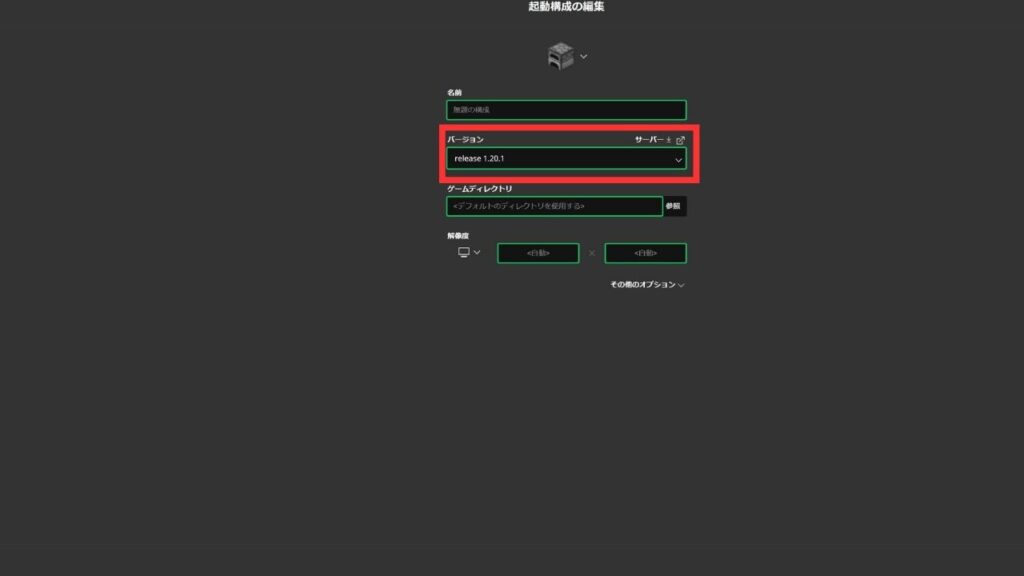
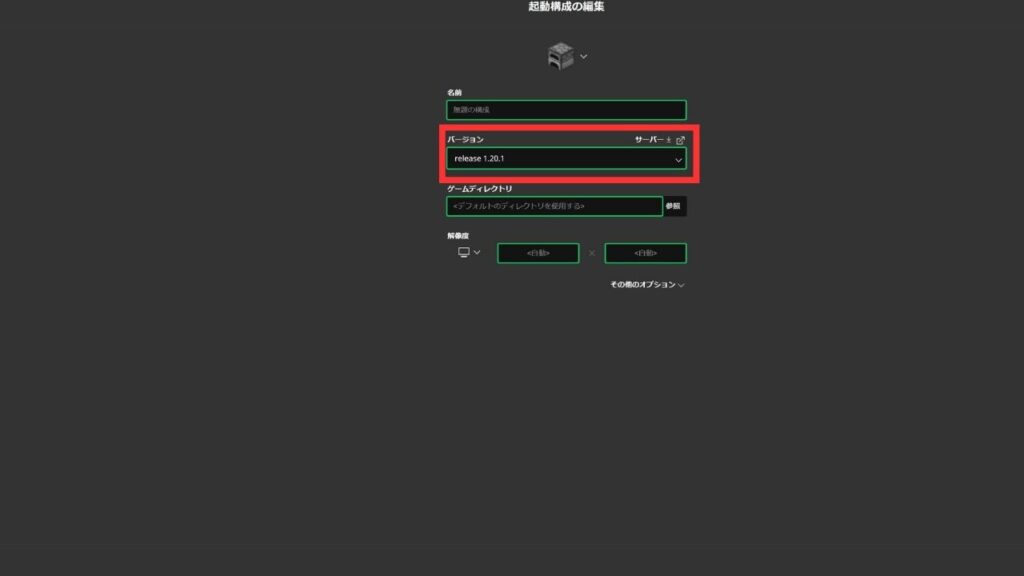
インストールをし終えたら、使いたいバージョンをインストールするため、まずは普通のバニラ状態で使いたいバージョンをセットしておきましょう。
起動完了したら、すぐに閉じます。
Forgeの設定を行う
再び設定に戻り、今度はMODのファイルとして設定します。
まずはバージョンをあらかじめインストールしたForgeに変えます。
次にゲームディレクトリをMODとして使いたいフォルダーに指定します。



注意事項としてForgeとそのファイルが一緒のバージョンなのか必ず確認しよう!
MODのファイルはすでにインストールしているフォルダーを指定するだけでOK!
フォルダーの名前は任意ですが、2つ以上で区別するならフォルダーの名前やJavaファイル、Jsonファイルの名前を変えましょう。
Forgeモードで起動する
すべて終了したら、MODファイルで起動の準備へはいります。
なお、最初の画面ではこのような警告画面が出てくると思います。
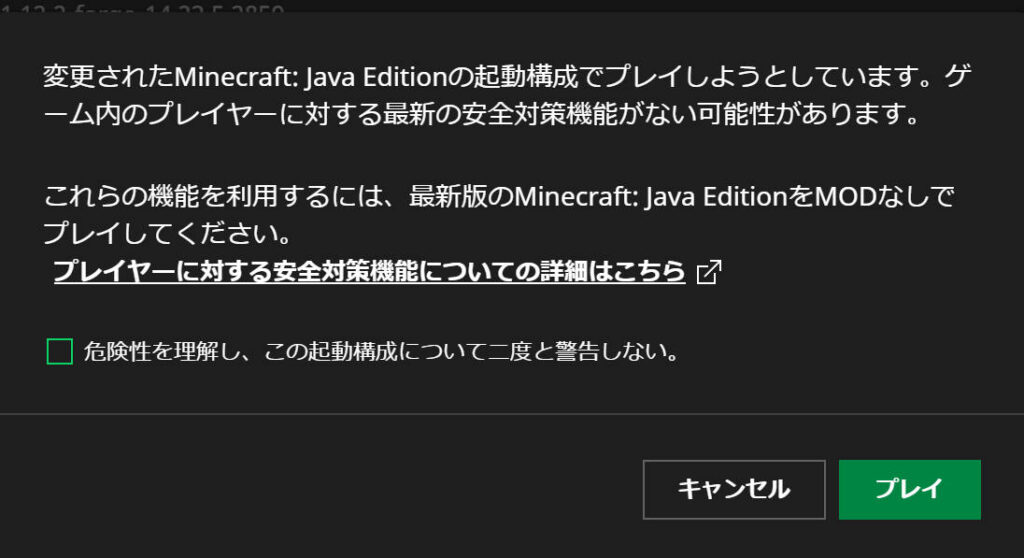
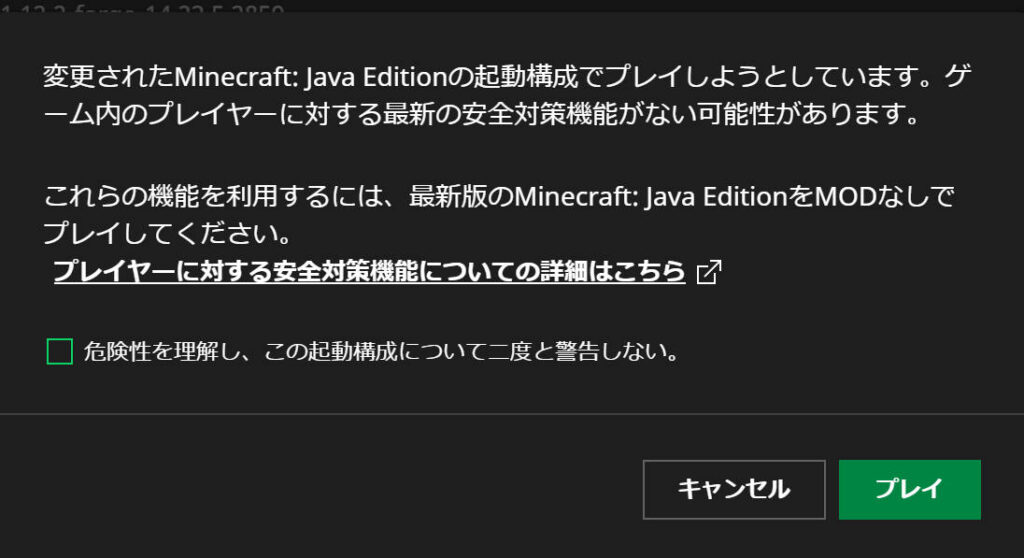
この警告は無視して、プレイを押していけばOKです。



これ正直めんどくせぇんだよなぁー
という方には危険性の左側にあるチェックを入れましょう。
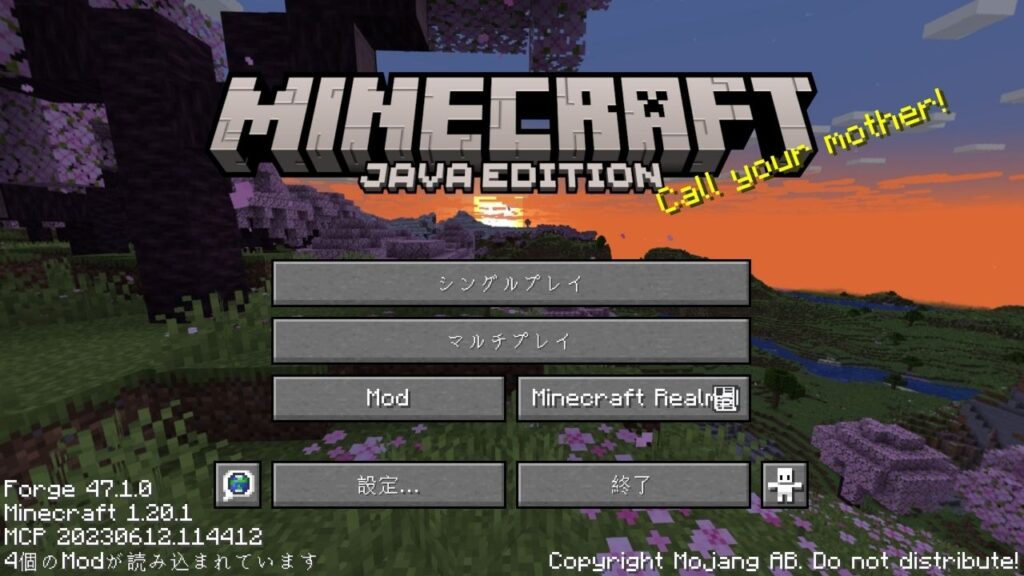
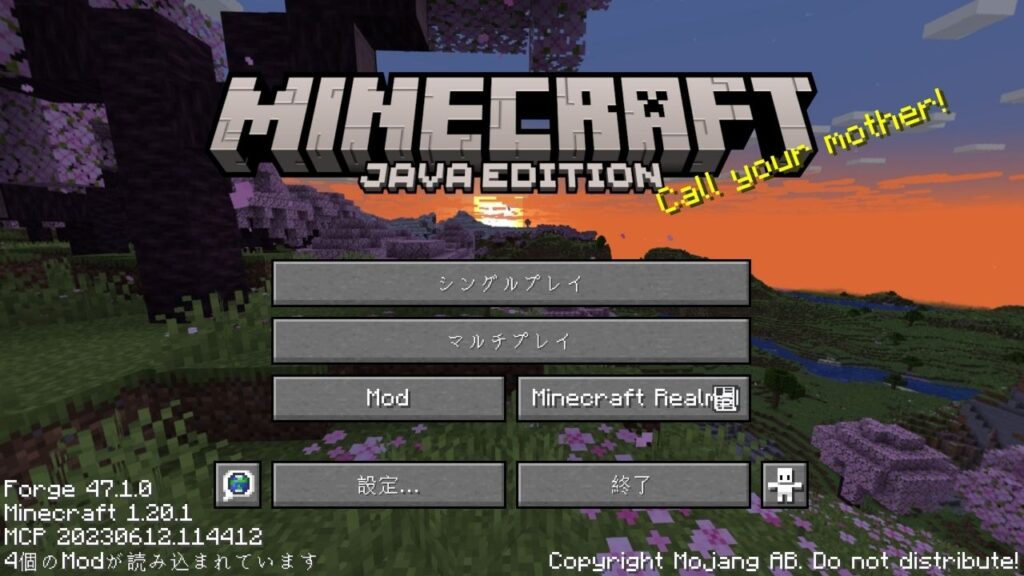
いつものプレイ画面になったらこれにてForgeの導入は成功です。
MODの入れ方(一般的)
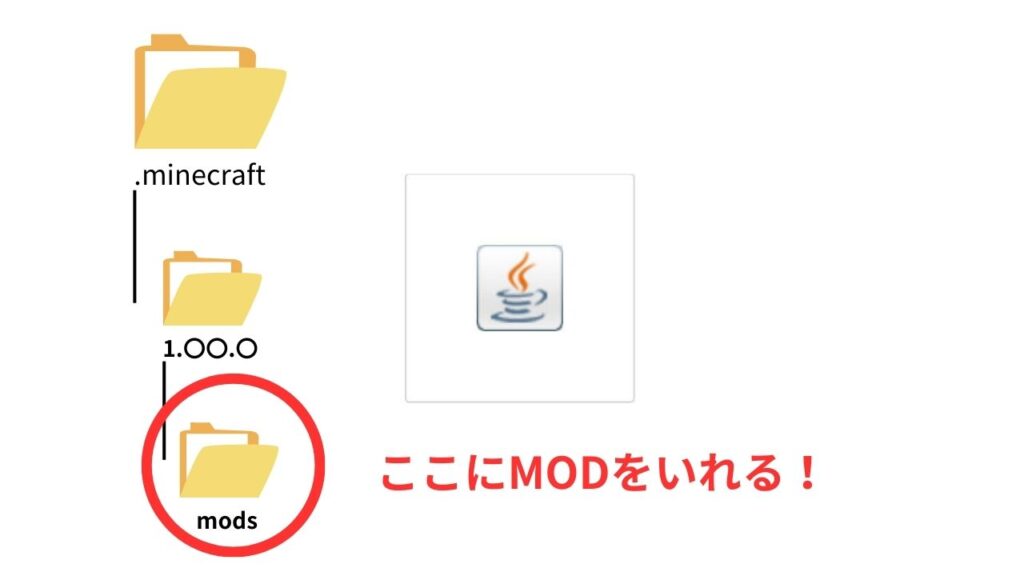
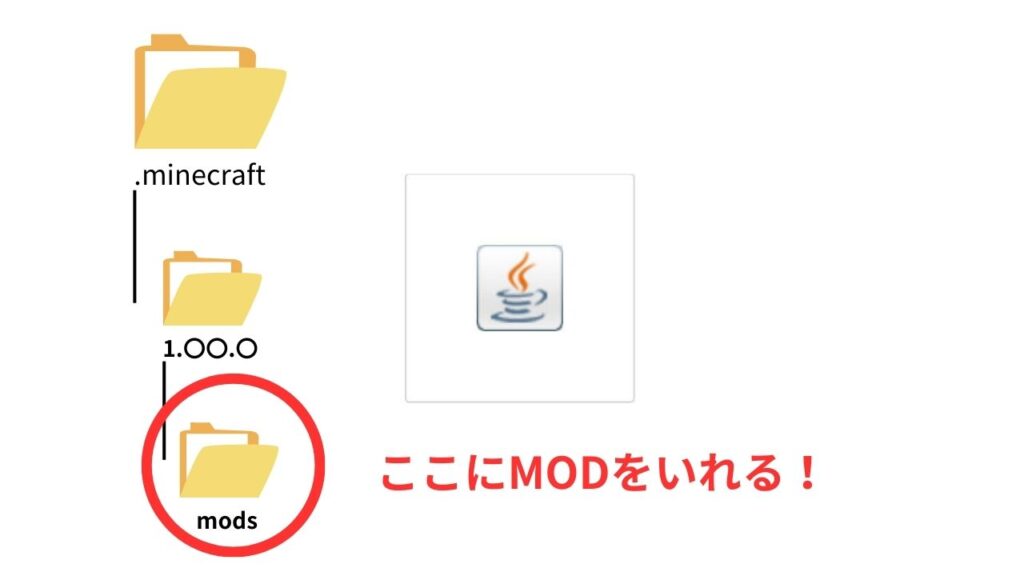
Forgeを入れたら、今度は入れたいMODを入れます。
MODの入れ方は単純で指定したバージョンとフォルダーの中にあるmodsのフォルダーの中に直接入れておけばOKです。
なお、MODの入れ方は基本的に一緒なのでこのパターンであることを覚えておきましょう。
まとめ
今回はForgeの導入方法について簡単に解説していきました!
今回は1.20.1として行いましたが、基本的にどのバージョンでも同じ操作なのでよほど大きな変更がない限りはこれで十分でしょう。
関連記事
MOD
マルチサーバー(専門ブログへジャンプします)
マルチサーバー版のForgeとOptifineの導入方法
おすすめのレンタルサーバー




