ゲーミングPCやクリエイターPCなど、自分のニーズに合ったパソコンが欲しいと思ったら、マウスコンピューターのカスタマイズは検討しましたか?
豊富なカスタマイズ項目に迷ってしまう方も多いと思いますが、実はカスタマイズはパソコン選びにおいて超重要なんです!
 にゃもも
にゃももつまりは商品選びをするだけじゃNGってこと?



もちろんそうじゃ!
これをやらないと満足できへんで!
カスタマイズを怠ると、予算オーバーや性能不足など、思わぬ落とし穴にハマってしまう可能性も。
そこで今回は、マウスコンピューターのカスタマイズの重要性と、個別のカスタマイズ項目の具体的な内容を解説します。
.webp)
.webp)
マウスコンピューターのカスタマイズ性の重要性/選ぶコツ
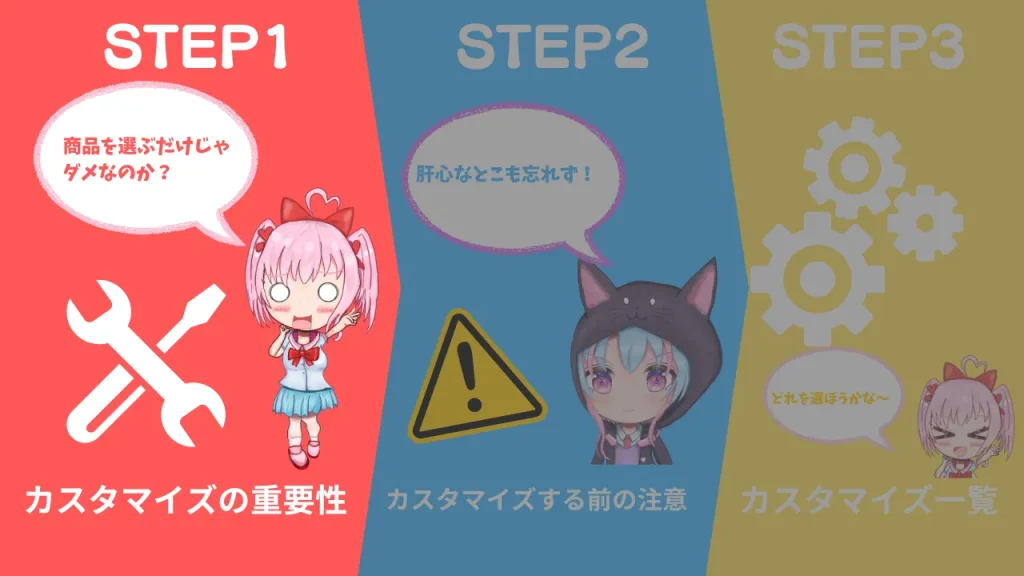
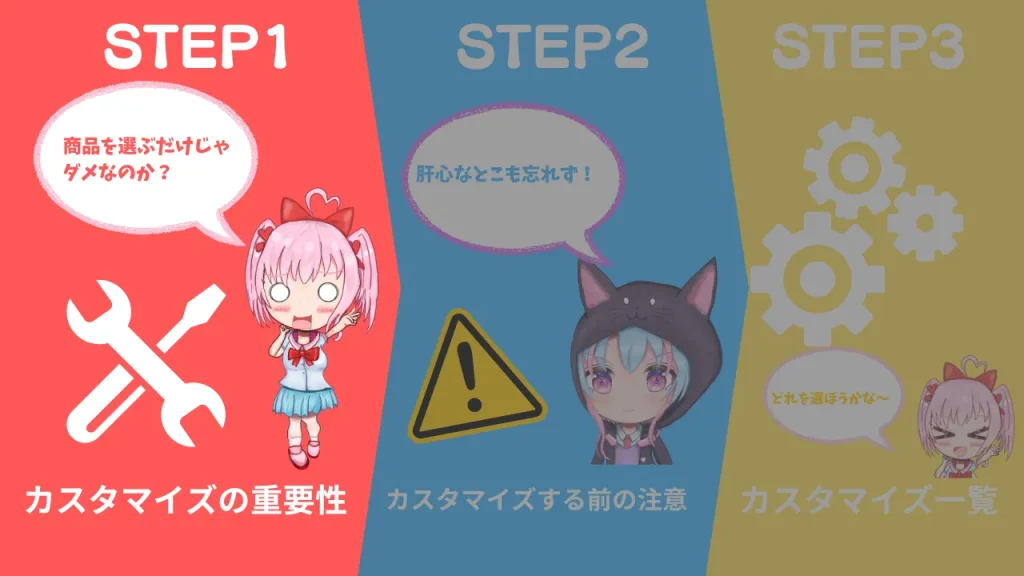
マウスコンピューターのカスタマイズは、自分にぴったりの一台を手に入れるために欠かせません。
しかし、豊富なカスタマイズ項目に迷ってしまうことも多いでしょう。そこで、ここではカスタマイズ性の重要性と、選ぶコツ、注意点について解説します。
マウスコンピューターの交換はまず難しい
マウスコンピューターは、他のメーカーと比べて部品交換が難しいという特徴があります。
そのため、購入時に必要なスペックをしっかりと考えておくことが重要です。
後から部品交換しようとすると、費用がかさむだけでなく、うまく動作がいかない場合もあります。



知っていれば問題ないと思うけど、リスクはつきもの
ITツールのミスマッチを減らせる
パソコンを購入してから、当初は必要なかったと思っていた機能や性能が、後から必要になる場合があります。
例えば、Core i3のCPU、メモリ16GBで買ったが、1年後に動画編集を始めるようになった場合、より高性能なCPUやメモリが必要になり全然足りなかったというケースもあったりします。



やる場面によって全然スペックが違うもんね!
このようなミスマッチを防ぐためには、最初からある程度の余裕を持った構成にしておくことが大切です。
また、将来的に必要になりそうな機能や性能をオプションで追加しておくのも良いでしょう。
ただし、以後も必要のない機能や性能にまでお金をかけるのは避けたいものです。
購入前に、自分がパソコンをどのように使うのかをしっかりと考えておくことが重要です。



基本的には内部のものや買うにあたり直ぐに必要なものはお金を掛けておきたいと思うよ
長く使えるかどうかも判断の1つ
パソコンは、長く使い続けることで費用対効果が高くなります。



具体的にはどれぐらい使えばいいの?



人にもよるが、概ね2時間ぐらい使えば3年ぐらいでもとは取れる
しかし、必要な性能を満たしていないパソコンを使い続けると、作業効率が低下したり、故障しやすくなったりします。
マウスコンピューターのカスタマイズを活用すれば、将来的なニーズにも対応できるパソコンを構築することができます。
例えば、将来的に高負荷な作業を行うことを想定している場合は、メモリやストレージの性能を最初から高めにしておくことができます。
URL:https://www.mouse-jp.co.jp
マウスコンピューターのカスタマイズ前の注意点
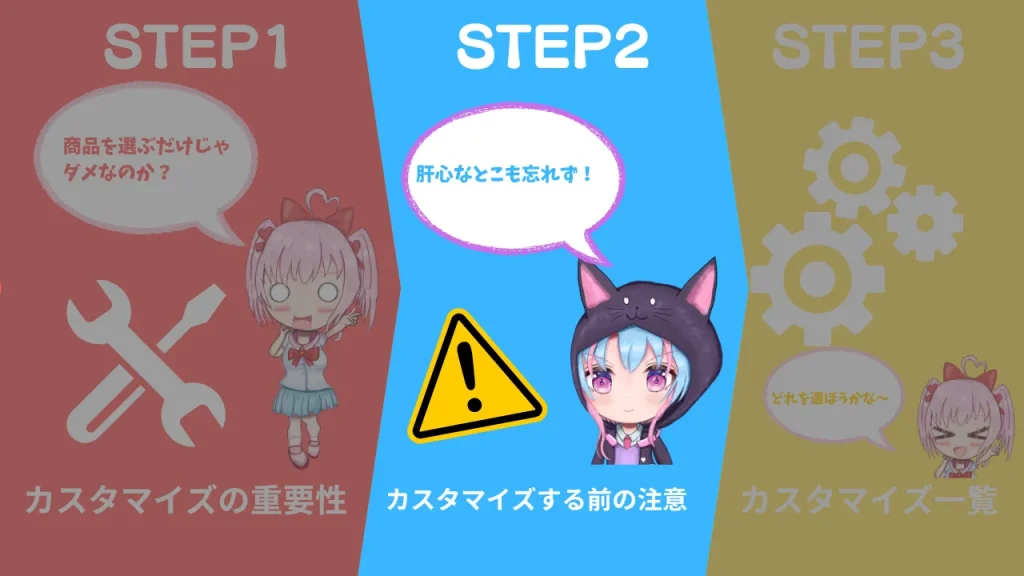
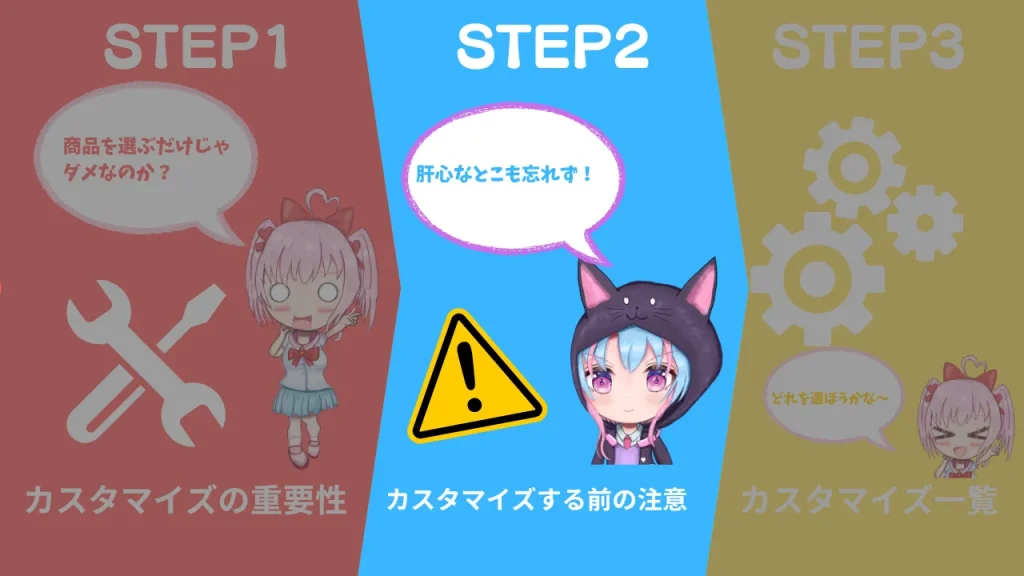



よぉーし!これからカスタマイズをするぞいー!



ちょいまちー!まだまだ終わりじゃないぜ!!
カスタマイズをする前としていくつか、注意点が3つあります。
使う用途をはっきりと決める
マウスコンピューターをカスタマイズする前に、まず パソコンを使う用途を はっきり と 決めましょう。
用途によって必要なスペックは大きく異なるため、用途を決めずに商品選択したりカスタマイズを始めると、必要以上の性能を搭載してしまったり、必要な性能が不足してしまったりする可能性があります。
マウスには5種類のPCブランドが用意されているため、まず自分が使う用途がこのブランドで良いのかを確認しましょう。



原神やマイクラぐらいの普通クラスならNEXT GEAR!
Skylines2やCyberpunk2077といった重いゲームならG-tune
動画編集やAI生成ならDAIVというなど
ブランドについては評判のところへ解説しているのでそちらからどうぞ!


商品ラインナップ選びは怠ってはならない
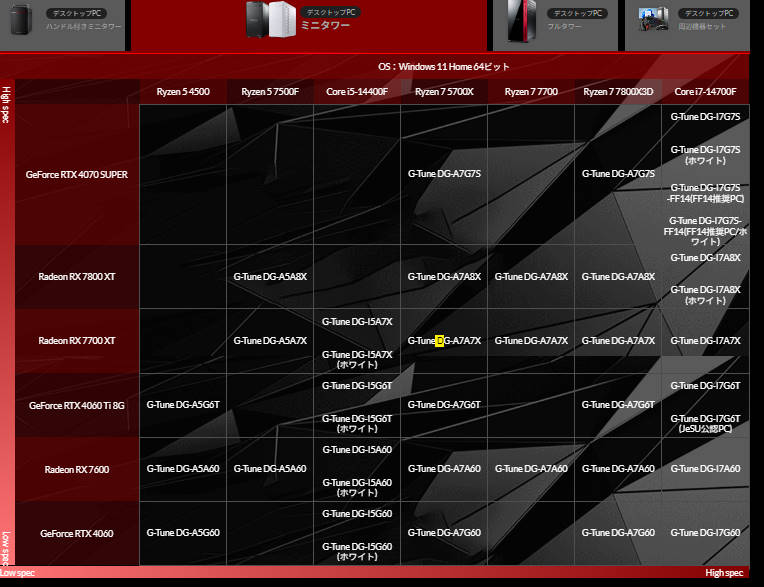
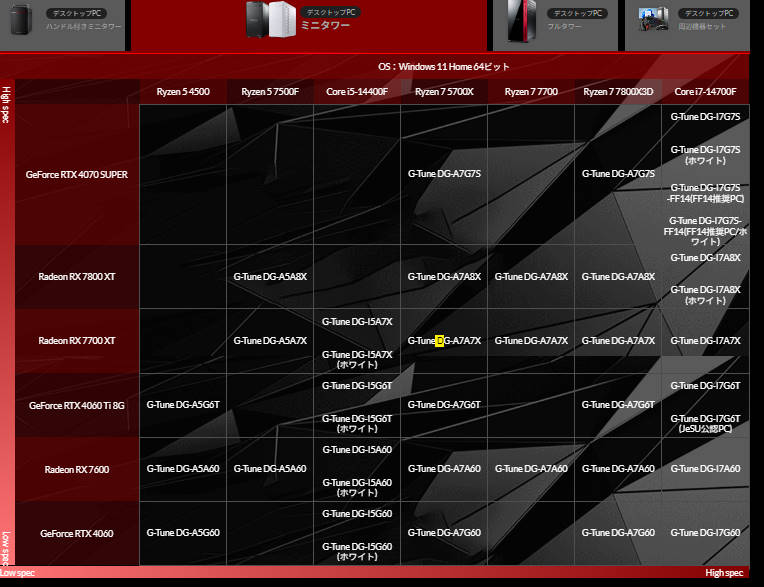
カスタマイズを重要視するあまり、商品の選びも 怠ってはいけません。



肝心なところ忘れちゃダメ!絶対!
マウスコンピューターは、様々なシリーズとモデルのパソコンを販売しており、それぞれ異なる性能と価格帯を持っています。
シリーズとモデルが決まったら、基本スペックを確認しましょう。
CPU、メモリ、ストレージ、グラフィックボードなどの基本的な性能が、自分の用途に合っているかどうかを確認します。
ハイエンドゲーミングPC:G-tune


ローコストゲーミングPC:NEXT GEAR


クリエィティブ用途:DAIV


当記事の解説前提


本記事では、マウスコンピューターのデスクトップPC「G-Tune」を例に解説します。



あれ?用途が違うなら別々に解説したほうがいいじゃない?
※めんどくさくなった?



まあでもあんま問題ないさ
※それよりも作成するほうが超めんどくさいわ!
他のブランドやモデルの場合、多少異なる点がある場合がありますが、概ね同じです。
細かい仕様の違いについては、マウスコンピューターの公式サイトで確認することができます。
マウスコンピューターのカスタマイズ一覧


さて、前置きは長くなりましたが、いよいよマウスコンピューターのカスタマイズの方を1つ1つ、10000文字クラスの長文掛けて解説していきます。



あれ?でもマウスコンピューターってあんまりカスタマイズできないという声はあるけど?そんなに長いの?
それは誤りで、実際にカスタマイズの画面をみると想像以上にカスタマイズする数が多いです。



少なくてもデスクトップだと50もカスタマイズ項目があるね
なのでカスタマイズをどれをやればいいの?というがだるい方向けに
個人的にマウスコンピューターのカスタマイズをするなら上位7つを厳選したので、ぶっちゃけ最低でもここだけ
カスタマイズ優先順位
本製品の使用者


| 重要度 |
|---|
これは絶対必須のカスタマイズ項目です。
買う方が個人なのか、事業者なのか絶対にチェック。



個人事業だったら下なのかな??
個人事業主でもしたをクリックしましょう。
OS選択
| 重要度 |
|---|
OSのバージョンを選択できる項目。
G-tuneといった個人向けでは「Home」「Pro」を選ぶことができますが、基本的に個人事業主までであれば「Home」を選んでおいてOK。
ただし、マイクロ法人以上の場合は「Pro」がおすすめになります。
オフィスソフト
| 重要度 |
|---|
これは基本不要。
基本的にGoogleドキュメントといったソフトで事足りることがほとんどなので。



あ・・・でも仕事とかの練習で使いたいなぁ
職場でワードとかエクセルとか使いたいという人もたまにいるけど、これも基本不要。
そもそも無料のやつでも機能が多すぎるぐらいあるので、やらんほうがいいでしょう。
CPU
| 重要度 |
|---|
基本的にパソコンの専門の人が適正を選んでいるのでカスタマイズする必要はないでしょう。



基本的にCPUは商品のラインナップそのものから選び直すことをおすすめやね!
交換したとしても体感できることがほとんどなく無駄金になります。
一方でノートPCは交換できませんのでこの項目は無視でOKでしょう。
CPUファン
| 重要度 |
|---|
こちらもほとんどがカスタマイズすることができないため無視でOKです。
Mouse、G-tuneやDAIVの場合はかなり良いクーラーを採用しているので十分に冷えます。
CPUグリス
| 重要度 |
|---|
IntelのハイエンドCPUを使う場合において、お金に余裕がある場合カスタマイズしておきましょう。
グリスを違うだけでも熱効率がおおきくちがうのでOCとかしたい場合には選んでおきましょう。
一方であまり熱を発しないIntelのミドルクラスやRyzenのCPUでは省エネになるためグリスによる効果は小さめ。
メモリ容量


| 重要度【32GB】 | |
|---|---|
| 重要度【64GB】 | |
| 重要度【128GB】 |
やる作業にもよりますが、この項目は絶対に知っておきたい項目です。
まずブログやオフィスワークと言ったものは8GBでも十分ですが、予算に余裕があれば16GBを選択することをおすすめします。
16GBもあることでマルチタスクを複数やっても動作を落ちにくいからです。
一方でゲームの場合はRTX 4060クラスは16GBで良いものの、RTX 4070~RTX 4080は32GB、RTX 4090は64GBは欲しいところ。
ただし、近年のゲームはかなりメモリを喰うことが多いので、一昔前までは多すぎると言われた32GBはあっても無駄ではないので、お金に余裕があればどんな人でも32GBは設定しておきたいです。



マイクラはどうなの??



マイクラでMODを使うなら最低でも32GBはないとガチきついね
Adobeといったクリエィティブ場面では32GBは絶対必須、基本的に16GBだと足りないことがほとんどなのでまともに行うことができなくなるリスクがあります。
SSD M.2(Cドライブ)


| 重要度 |
|---|
OSにインストールするドライブ容量です。
これは基本的には絶対多いほうが良いです。
SSDは価格が高いといったデメリットがありますが、最近かなり安くなってきたのでどんな人でも最低でも1TB、ゲーマーなら2TB以上は設定しておきましょう。



え…!?そんなに多くするの??



一見すれば多すぎるじゃね?と思うだけど
1つあたりのソフトインストールするとわかるが、あっという間に無くなるよ
多くしておきたい理由は2つあり
1つ目は「インストールするソフト」をたくさん保管できること、2つ目は「SSDの寿命を長期化」できることが挙げられます。
1つ目は説明しなくてもわかるので、2つ目だけを説明しますと
SSDの構造上、一般的にはSSDの容量が多いほど読み書きの寿命が格段に伸ばすことができるようになります。
これは読み書きに対する限界基準といえる「TBW」が大きく直結するからです。
「TBW」は製品によって同じ容量でも寿命が左右されますが、基本的に多ければ多いほど「TBW」が大きくなるので多いほうが絶対に寿命が長くなります。
特にマイクラの場合は仕組み的にインストールするCドライブが絶対に多いほうがいいので、最低でも2TB、できれば4TBは確保しておきましょう



なぜかは不明だけど、マイクラはCドライブ以外にインストールすることができないという…
SSD(2つ目)


| 重要度 |
|---|
Cドライブ以外の別のストレージを追加する項目です。
ケースによっては2つあったりなかったりしますが、万が一のことを備えるためデスクトップの場合はできるだけ1~2TBのものをつけておきましょう。
規格は基本的にNvMe SSDですが、中にはSATA式の場合があります。
SSDもしくはHDD/HDD(3/4つ目)
| 重要度 |
|---|
同様にCドライブ以外の別のストレージをさらに追加する項目です。
フルタワーやDAIVの場合はHDDとして出てくる項目ですが、クリエィティブなら入れておきたい項目です。
特に動画編集やゲーム作成プログラムはかなり素材が重たいので最大となる8TBがおすすめします。
外付けストレージ
| 重要度 |
|---|
ポータブルストレージを追加するもので、これまでのSSDやHDDはケースの中にあるものの、こちらは別商品でUSB接続で外に取り付けるもの。
ケースに入れるストレージはケースにもよるが、大体1~4個です。
しかし5個以上が欲しい場合は入れておいてもいいですが、仮にDAIVのストレージ4個フルに使う場合でも22TBなので流石に足りる可能性が高いので優先順位は低めです。



DAIVのストレージすごいね…❣
光学ドライブ
| 重要度 |
|---|
DVDやCDを追加する項目です。
ケースの一部に採用しているもので基本的に備えてません。
しかし光学ドライブは現代ではほとんど不要なのでなくても問題なし。
光学ドライブ【外付け】
| 重要度 |
|---|
ケースがない場合には外付けするため光学ドライブも用意されています、
しかし前述の通りほとんどないのでこれも不要。
カードリーダー
| 重要度 |
|---|
SDカードを差し込むために必要なもの。
デスクトップはUSBで差し込むことが基本としているため取り付けていることが少なく、そもそもカスタマイズができません。
電源
| 重要度 |
|---|
PCの電源部分に関する項目です。]
基本的に電源はPC専門の人が監修の上で選択しているためこの項目はそのままでOK。
UPS
| 重要度 |
|---|
災害や電気が不足してブレーカー落ちる場合があると思います。
PCの場合突如電源を落ちてしまうと壊れてしまうリスクが高いため。対策として非常用ポータブル電源を追加することができます。
殆どの場合は30Aか40Aでかつ、ハイエンドとなるRTX 4090搭載のPCでも8Aいくかどうかなので、エアコンを入れたとしても1人ぐらしには不要かなと思います。
また価格セットも結構な額なのでお金に余裕がある方には良いと思いますが、普通に使う分には問題ないと思います。
グラフィックス
| 重要度 |
|---|
GPUに関するカスタマイズですが、基本的に商品ラインナップから選ぶ形になっている選択不可。
配信・実況向けデバイス
| 重要度 |
|---|
マイクとキャプチャーボードをセットで頼むために必要なカスタマイズ項目です。
マイクはVtuberやYoutuberといった方には必須、
キャプチャーボードはSwitchやPS5などをゲーム実況する、稀に2つのPCで組む方には盛っておいて損はないでしょう。
おすすめは?



配信ツールはどれを選べば良い??
どのマイクもいいですが、個人的に選ぶとすれば「HyperX Quadcast」がおすすめ!
いずれも高性能で良い品質を提供できるものの、状況に応じてマイクを拾う角度やフィルターを選択できるので1つで汎用性が高くできます。
一方でキャプチャーボードはAmazonとかで買ったほうが安い他、4K60FPSにも対応してないのでおすすめしません。
LAN
| 重要度 |
|---|
LANに関する項目です。
現環境では有線LANは使う場面があまりメリットがないのでそのままでOK
無線LAN
| 重要度 |
|---|
無線通信に関するカードを追加する項目です。
G-tuneやDAIV、ノートPCは最初から搭載しているためこの項目は気にしなくてOKですが、NEXT GEARは搭載していません。
この項目がないとブルトゥースや無線Wifiが行えなくなります。
実際に6年ぐらい無線がないPCを使っていたので体感がわかりますが、無線LANないとマジで不便。
一応USBの無線取り付けられるものもありますが、ゲーミングPCとかはUSBを結構な数を使うので1個でも節約しておきたいぐらい無線LANの内臓は重要。
なのでどんな人でも無線LANは絶対にカスタマイズしておきましょう。
外付け拡張デバイス
| 重要度 |
|---|
左手キーボードや配信に関するアクションボタンを追加する周辺機器のカスタマイズです。
配信者にはアクションボタンにおいてはおすすめしますが、左手キーボードは基本的に使う場面がないので初心者はここはスルーでも問題なしです。
ケース
| 重要度 |
|---|
G-tuneやNEXT GEARといったPCケースはガラスパネルにするほか、LEDで光らせておしゃれにすることができます。
性能に関することに影響はあまりありませんが、おしゃれをしたい方には重要となります。



これはPCケースによって様々なので自分好みで選んでおいてね!
サウンド
| 重要度 |
|---|
音の音質に関するサウンドカードのカスタマイズ項目です。
近年は内蔵しているマザーボードのサウンドでも聞き分けにくいほど高品質なので基本的に無視してOKです。
キーボード
| 重要度【デスクトップ】 | |
|---|---|
| 重要度【ノート】 |
新しくデビューする方ならもちろん、もう少しグレードアップしたい方にはここの項目は非常に重要!
キーボードはタイピングやゲームスキルにおいても差が出るほどの重要性が高いため、慎重に選んでセットを買うのをおすすめ!
一方でノートの場合はそもそも内蔵しているので基本的には不要。



おすすめのキーボードは?
ゲーム初心者の場合は「Logicool RGB Keyboard G213r」、ある程度慣れてきたもしくは上級者には「Logicool G913-TKL-LN」をおすすめします。
一方でクリエィティブな方は「 Logicool K295GP Silent Wireless Keyboard 」かそこまで重くない作業の場合は「オリジナル」を選んでおけばいいでしょう。
マウス
| 重要度 |
|---|
マウスをセットで追加するかどうかのオプション項目です。
こちらもつけておいたほうがお得になるケースが多いので設定しておきたいもの。



おすすめのマウスは?
個人的にはどんな人でも無線のゲーミングマウスが一番おすすめします。
なぜどんな人でもゲーミングマウスをセットにしておきたいかと言えばだが
ゲーミングマウスは普通のマウスに比べて「高解像度なセンサー」が搭載しており、繊細な作業でもやりやすいからです。



一般のマウスでは1000DPIぐらいですが、ゲーミングマウスでは20000DPI以上も行くためその差は歴然。
また、ゲーミングマウスはボタンが多くあるのでショートカットキーとしての役割もあり、頻繁に使う場面ではいちいちキーボードを使わなくてもワンクリックで同じことを反映してくれます。
前置きが長くなりましたが、ゲーマー初心者もしくは一般の方は「Logicool G304 」を、ゲーマー上級者には「 Logicool PRO X SUPERLIGHT G-PPD-003WL」を入れることをおすすめします。



あとはスターターセットには「Logicool G304」を入れているので、選んでいる場合はそのままでOKだよん!
マウスパット
| 重要度 |
|---|
マウスの下にしくマットです。
基本的には多くの場合はなくても動作が快適にできるので、マウスパットは不要ですが、ゲーマーの場合は必須。
マウスパットは滑り止めの効果を持つので、繊細の動きを求めるFPSゲームにおいては滑り止めはカスタマイズしておきたいです。
いずれもロジックロールのもので、G240/G440/G640か、マウスのオリジナルなものを選ぶことができます。
スターターセットやロジックロール品であれば前者の3品の中から自分にあったものをおすすめします。
ペンタブ
| 重要度 |
|---|
イラストを書きやすくするタブレット端末をオプション追加でできる項目です。
個人的には液タブはその製造元の公式で買ったほうがいろいろと融通が効くので、ここでのセット購入はあまりおすすめしません。
スピーカー
| 重要度 |
|---|
音をリアルティに出すオプション追加できる項目です。
リアルティな音を出したい方にはおすすめのオプションです!



どれがおすすめ??
置き場所に余裕があればの話ですが、「Creative T60」がおすすめします。
ヘッドフォン
| 重要度 |
|---|
ヘッドフォンをセット追加するかのオプション項目です
オプションやスターターセットで加えるなら「無線」が一択です。



有線だとなにか不都合があるの?
有線だとコードが邪魔になるのでゲームプレイや作業するときもかなり憂鬱になります。
また、無線でも重さが軽いほうが絶対に良いので、この中で選ぶなら「Logicool G933s」がおすすめします。
ゲームコントローラー
| 重要度 |
|---|
コントローラーをオプションとして加えるかどうかのオプション設定です。
基本的にキーボード主体でやることがほとんどなのでこのセット品はスルーでOKです。
WEBカメラ(オプション)
| 重要度【デスクトップ】 | |
|---|---|
| 重要度【ノート】 |
モニターの前にカメラとして置くためのオプションです。
Vtuberやフェイス認証をする際には導入しておきたい項目です。



それでどれを選べば良いのかな??
Vtuber用はもう少し高性能なものが欲しいので、この中にはないですが、単純に写すためだけなら1080p「Logicool C922N PRO STREAM WEBCAM」で
ウイルス対策・セキュリティソフト
| 重要度 |
|---|
セキュリティソフトをインストールするかどうかのオプション設定です。



これは正直いらん。
WindowsのOSだけでもかなりの高度なセキュリティ対策を施しているので、全く導入をしなくても問題ないでしょう。
逆に導入すると動作がかなり重くなったり起動するときにも画面に表示したりなど正直うざいという感じるほうが強いと思うので後悔します。
ソフトウェア1
| 重要度 |
|---|
Steamといったゲームプラットホームをインストールすることができるオプションです。
こちらは無料で行うことができるのでゲーミングPCの場合は迷わず導入しましょう。
URL:https://www.mouse-jp.co.jp
ソフトウェア2(バンドル)
| 重要度 |
|---|
Adobeといったクリエィティブなソフトを契約するかどうかのセットオプションです。
いずれも重たいものなので購入前に動作確認をしておきたいため、事前購入はあまりおすすめしませんのでスルーでOK。
壁紙
| 重要度 |
|---|
壁紙を画面に表示するオプションをする項目です。
限定壁紙があるので推しがいる場合は是非入れておきましょう。



よしもとゲーミングに所属している中から選択できるぞ~!
基本的に影響出るわけじゃないので優先度は低め。
出荷日調整サービス
| 重要度 |
|---|
出荷を早めることができるオプション設定。
¥2,200かかりますが、いち早く届いてほしい方にはおおむね2~3日で届くので、早期化したい方にはつけておきましょう。
ただし、NEXT GEARは早期化する設定できない点には要注意です。


パソコン引越しソフト
| 重要度 |
|---|
古いPCをデータ移行を楽に引っ越しできるサービスです。
新PCでは行う必要はありませんが、買い替えをする際かなり手間をかかるのでつけておいたほうが楽なのでおすすめします。
パソコンの下取りサービス
| 重要度 |
|---|
古いPCを下取りをするかどうかのオプションです。
パソコンはスペースを結構取る割に捨てにくいので、買い替えをする際にはこの項目は絶対にしておきましょう。



ただし格下げしてまだまだ使う場合とかはしなくてもOK~!
データ復旧サービス
| 重要度 |
|---|
最近は扱いを雑にしなければ壊れないことや、重要なデータはオンラインストレージを使ったほうがはるかにセキュリティが高いのであまりおすすめしません。
各種出張サービス
| 重要度 |
|---|
PCを設置作業をしてくれるサービスです。
ノートPCの場合には簡単に行えるので不要ですが、デスクトップの場合は手間がかかったり専門的な知識が問われるので時間がなかったり、設置に自信がない場合にはおすすめとなります。
いろいろオプションがありますが、買い替えの場合は「プラン5」を、初めて購入している方は「プラン2」がおすすめです
サポート
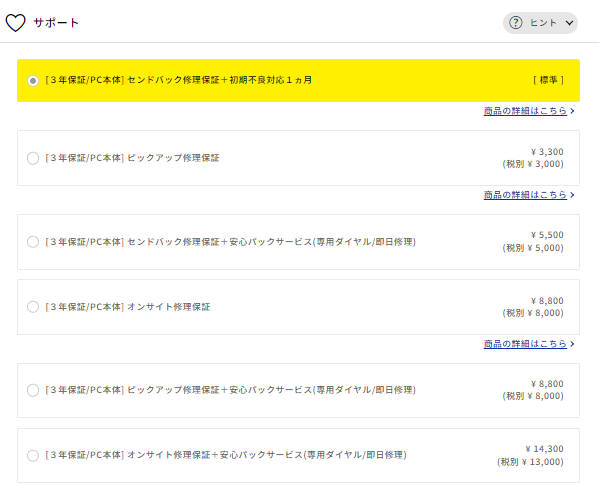
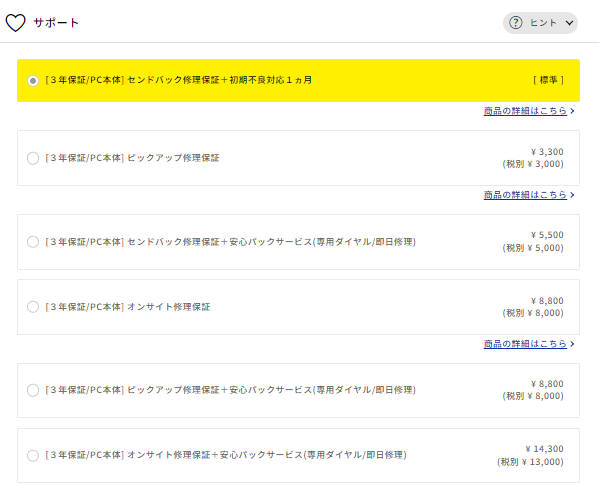
出典元:マウスコンピューターより/https://www.mouse-jp.co.jp/
| 重要度 |
|---|
サポート体制に関するカスタマイズ項目です。
標準では3年のセンドバック保証がある他、以下の保証サービスもカスタマイズすることも可能
- ピックアップ保証
- オンサイト保証
- 3つに加えて安心パックサービス
ただし、標準でも3年でかつ初期不良でも1ヶ月という十分な体制なので大体の方はなくても問題でしょう。
高価な商品を取り扱うと言った藻に関しては複雑になるので故障が増えると思うので、心配な方は設定していてもいいでしょう。
電話サポート
| 重要度 |
|---|
電話のサポートするかどうかのオプションです。
電話でやり取りしたい方には良いと思いますが、基本的にメールでのやり取りしたほうが効率がいいので基本的にはなしでいいでしょう。
破損盗難保証サービス
| 重要度 |
|---|
PCが壊れた際に保険として掛け金を出す保証サービスです。
マウスには3年間のセントバック保証がありますが、これは自分が原因を起こしたものではなく自然に壊れたときに対象としているため、自己都合による破損は基本的に有償になります。
自己都合による修理をする際に対象外となるので、基本的にお金をかかってしまうのですが、あらかじめ先払いするもの。
しかしこの項目はちゃんとPC管理しておけば問題ないので、基本は不要とも言えるでしょう。



強いて言えば子供がいたずらして壊しそうだなというときに入れておくと言ったことをすればいいだろう。
モニター
| 重要度 |
|---|
オプションでモニターを追加する項目です。
選択としては1種類しか選べないのですが、こちらは在庫がある限り同じものを複数購入をすることができます。
新品購入はもちろんのこと、在宅勤務で使うことがある場合は絶対に入れておいたほうが良いです。
モニターの枚数は生産性に大きく直結するので最低でも自宅に2枚「できれば3枚」になるように購入することをおすすめします。
また、買い替えをする場合でも1台までなら下取りしてもらえるので、これを機に買い替えするのもありでしょう。
G-MASTER GB2470HSU-B5A


出典元:マウスコンピューターより/https://www.mouse-jp.co.jp/
この中で初心者が選ぶとすれば24インチの165Hzをもつゲーミングモニターをどんな人でもおすすめします。
価格はちょっと高級で普通に使う分にはオーバースペック気味なものの、遅延速度が以外にも快適に作業するために影響を受けたり、動画編集でも高リフレッシュレートを使う場面ってあることもあるのです。
モニターアーム
| 重要度 |
|---|
モニターアームをオプションで設定するかどうかの項目です。
シングルアームとダブルアームを選択できます。
モニターアームは作業のし安さに直結するのでできればダブルアームで設定をしておきたい項目です。



ただし、2枚ないと意味ない点は要注意やで~!
プリンター
| 重要度 |
|---|
プリンターをオプションで追加するかどうかの項目です。
この項目は現代においてペーパーレスがかなり進行しているため、基本的に不要。
ブロードバンドルーター
| 重要度 |
|---|
ルーターを追加するかどうかの外部オプション項目です。
多くの場合は基本的に不要ですが、新しく1人ぐらしとかする際に持ち出すためには買って損はないでしょう。
2種類ありますが、個人的には後者のWi-fi6Eの商品がおすすめします。
ゲーミングチェア
| 重要度 |
|---|
ゲーミングチェアをオプションで入れるかどうかの項目です。
商品は「AKRacing 」のみですが、いずれも高級なゲーミングチェアであり評判も良いです。
しかし、4万円以上もかかるのでコスパそのものと言ってしまえば少し微妙。
ただし、座り心地がかなり良いという評判なので長い目で言えば買っていくという選択肢はありです。
USB周辺機器
| 重要度 |
|---|
USBバフやカードリーダーを加えるかどうかのオプション設定です。
2つ商品ありますが、その中でも前者となるUSBハブは実用面でもかなり使う可能性が高いので入れておいて損はないです。
一方で後者のカードリーダーは外に出かけるときが多い場合において使うときにありでしょう。
LANケーブル
| 重要度 |
|---|
有線LANを別で加えるかどうかのオプションです。
現在のパソコン通信の主流は無線通信なのでここでのLANケーブルは基本的には不要です。
サプライ
| 重要度 |
|---|
ディスプレイのケーブルを追加したり、VGAへ変換するケーブルをいれるかどうかのオプションです。
基本的にモニターに必要最低限のコードが備えていたり、近年はPCではDisplayPortかHDMIが主流なのでスルーでOKです。
カスタマイズに関するよくありがちな質問
- ストレージが4つまでですが、5個以上もある場合は外付けしたほうが良いですか?
-
基本的にはAmazonとかで大規模な外部ストレージを買ったほうがいいです。
- mouseには4Kモニターとかはありますか?
-
一応ありますが、個人的には4KモニターはAmazonとかで別で買ったほうがいいです。
まとめ
今回はマウスコンピューターのカスタマイズするコツと各個別のカスタマイズの内容について詳しく解説をしていきました。
マウスコンピューターはカスタマイズする選択肢は狭いという声はよく聞きますが、詳しく全部見ると想像以上の範囲であることがおわかりだと思います。
カスタマイズはオプションということなのでお金もかかるし、多すぎる選択肢なのでどれを選べば良いのか迷うかと思います。
なので最低でも上位7つをカスタマイズする重要な部分を抑えておけば失敗しにくいです!
以上のことを踏まえて良い買い物になることを祈ります!
マウスコンピューターは各種用途にあった様々なPCを展開中!
さらにここでしか紹介されていないシークレットモデルが当サイトからアクセスが可能!



シークレットモデルは通常商品に比べて格安!
コスパ狙いであれば間違いなく狙うべし!









