 悩むMOB
悩むMOBXserver VPS/For GameでOSとアプリの再インストール方法を教えてください!
というテーマで疑問にお答えをしていきます。
Xserver VPSもしくは For Gameで運用開始したけど…
目的としたOSやアプリケーションなどを間違えてしまった…
ということありませんか?
特にMinecraftにおいてはJava版、Java版のForge、統合版の3つあって、かつForgeやJava版にはかなり細かいバージョンに分けられていることもあり情報が複雑すぎて間違えてしまうことも…
VPS自体は高機能なものの、以上のことにより誤ってしまうとなかなか大変に…



うわーん!バージョン間違えてしまったよぉー!
しかしご安心を!その場合はOSやアプリケーションの再インストールを行うことにより対応できます。
Xserver VPSでは簡単にOSやアプリケーションなどを柔軟に変えることができ、誰でもというほど。
ということで今回は再インストールをする方法に関して解説していきます。
マルチサーバーを使うなら
Xserver VPS for Gameがおすすめ!
当サイトからアクセスすると
お友達紹介特典として
最大¥32,000割引が適応されます(12ヶ月以上が条件です)
1ヶ月の申込はこちら
12/24/36ヶ月の申込はこちら
サイトリンク先
https://game.xserver.ne.jp/
VPSのOS・アプリケーションのインストールの前に注意点



まずこれ絶対重要だから見てね~!
まず、OSやアプリケーションの再インストールをする際に注意点があります。
データ損失のリスク
前提としてまず、OSやアプリケーションの再インストールをするということはいわばデータをリセットするのと同じぐらい大規模な行為だということは認識をしておきましょう。
基本的にWordPress等のブログやマイクラで実況シリーズで入れていて作業中だよという方は、再インストールを行うということはないと考えておきたいです。



再インストールをするということはデータ消失といったリスクがあるから長く使うものに関してはあまりこういったことは推奨しない。
もし今持っているマルチ用のワールドとか別に新しいワールドでマルチをしたいいった
そもそも今のを残しつつ、新規に追加したい場合には再インストールじゃなくVPSを新しく契約をしていくことをおすすめします。



そもそも物理的に別だし、無害だから絶対安全だもんねー!
XserverではVPSを1人に付き何台でも契約をしていくことができるので1台で使い回すよりも新しく追加したほうが時間単価的に考えれば効率的です。
料金面といった高く付いたり、管理の手間がかかるなどのデメリットが生じますが



それでも価格が月額¥1,700ぐらいかかるから出せるかどうかだね~!
それでもOSの再インストールの損失性や準備の手間を考えればやすいと思ったほうが良いです。
シャットダウン必須
OSやアプリケーションを再インストールをする前に、まずは必ずシャットダウンを行う必要があるため、上の画面の電源選択からシャットダウンを選択します。
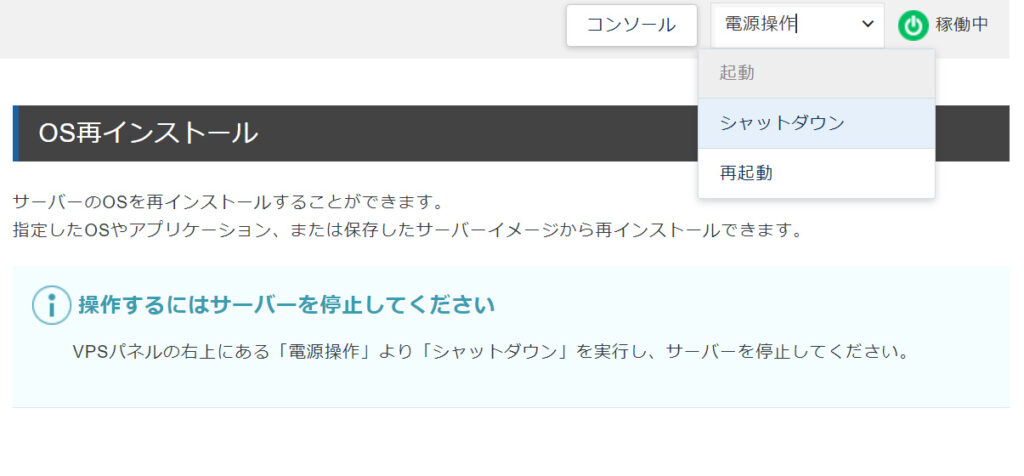
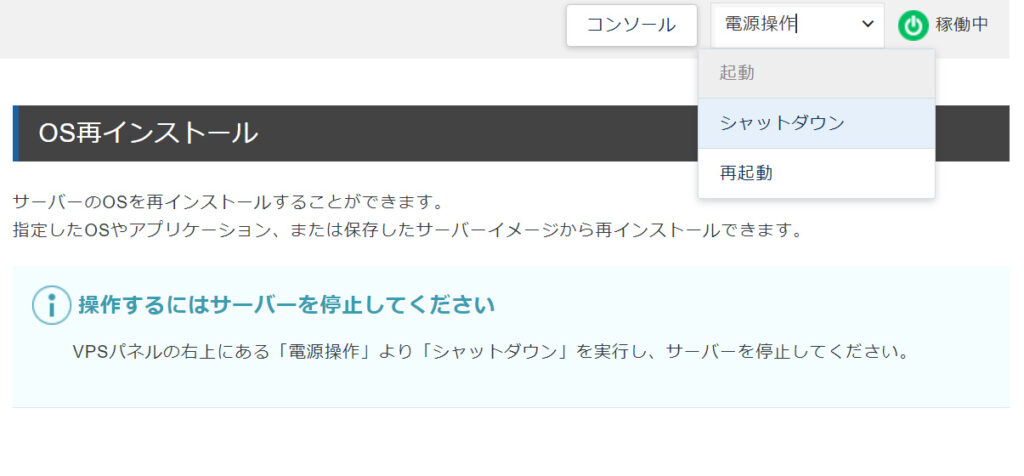



シャットダウンしないと次進めないよー!



ここは確実にチェックにゃー!
シャットダウンをしたら次の手段へ進みます。
Xserver VPS / For Game OSの再インストール



今回は紹介の関係上 Xserver VPSの画面になるけど、ゲームに限定している以外はほとんど同じなので今回はVPSを前提に紹介するね!
Xserver VPSでのOS再インストール方法は以下の手順に従って行うことができます。
まずは「VPSパネル」から再インストールしたいVPSサーバーを選択します。
複数台ある場合は番号を間違ってないかきちんと確認しておきましょう



なので複数台を持つ際はメモをとって間違って削除しないように対策しよう!
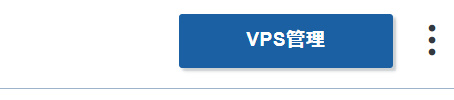
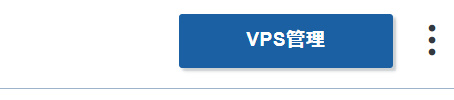
「再インストール」をクリックし、「再インストールするOS」を選択します。
ここで、インストールしたいOSを選択してください。
なお、アプリケーションの場合はアプリケーションを選択しましょう。



Minecraftの場合はアプリケーションからやで!
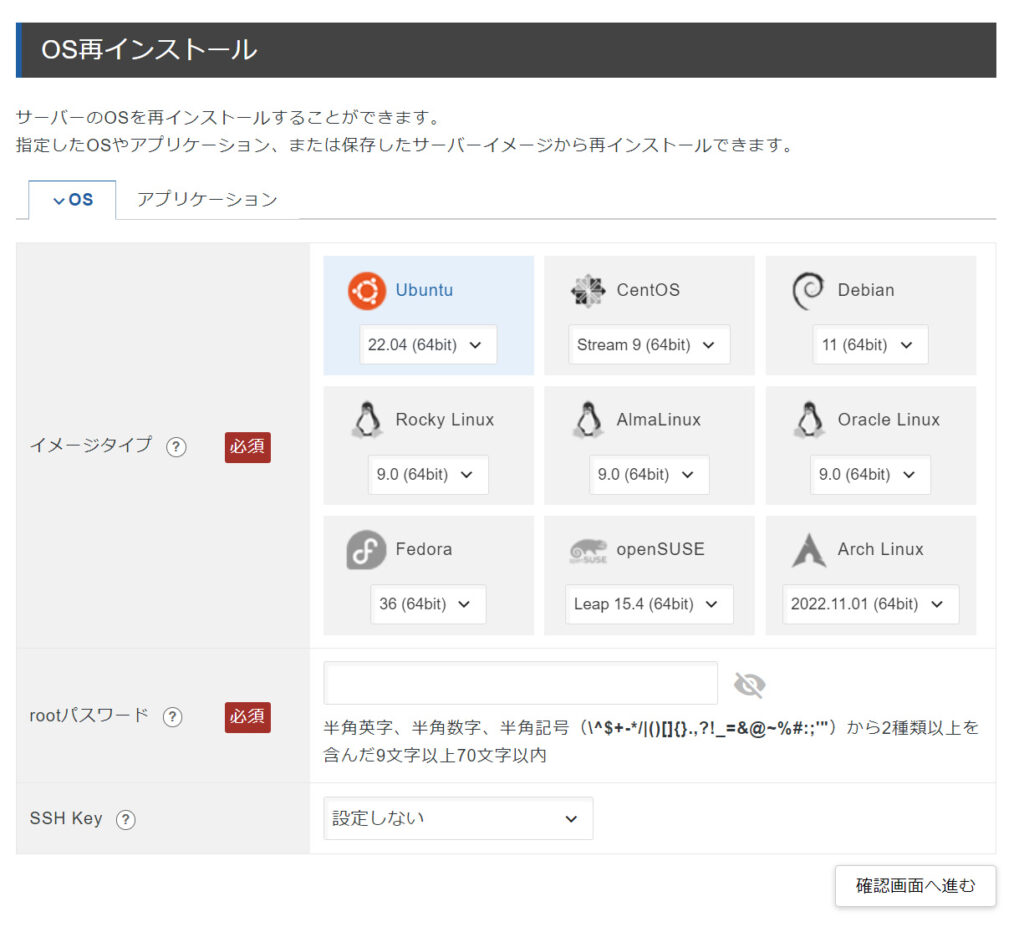
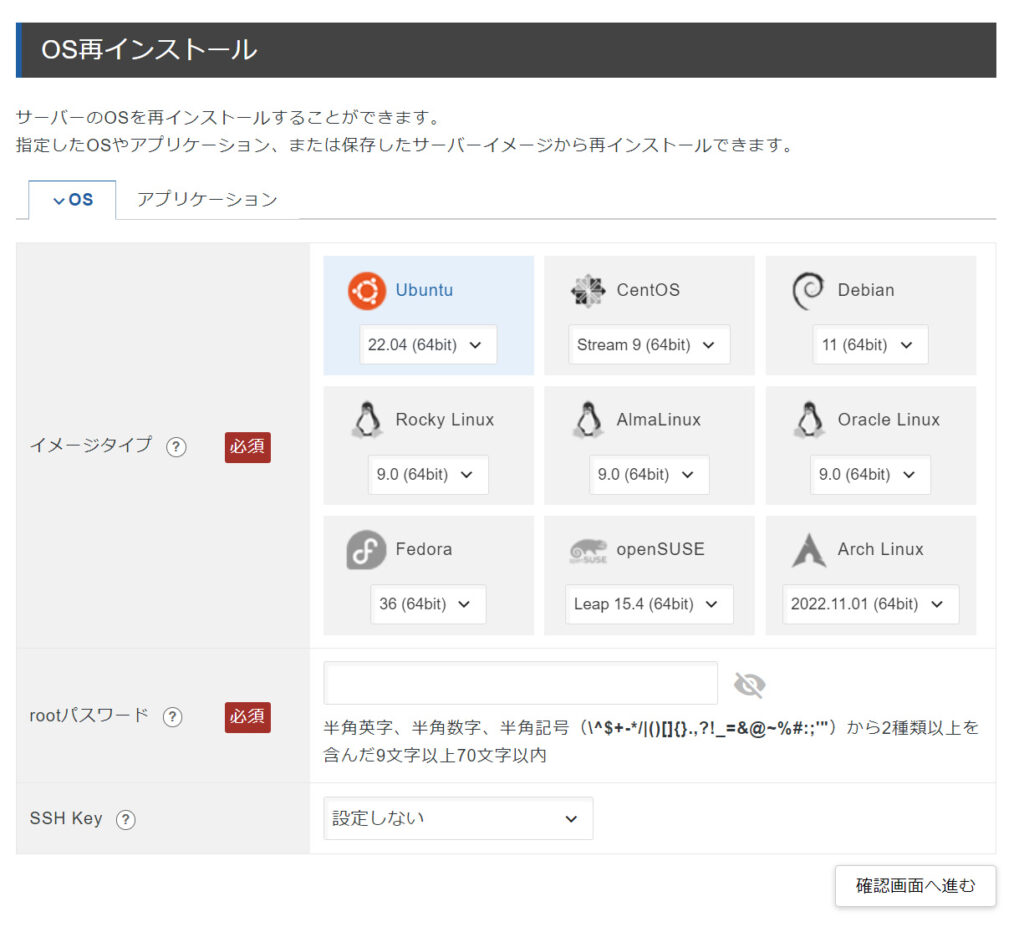
以下のOSの中から選択することができます。
- Ubuntu
- CentOS
- Debian
- Rocky Linux
- AlmaLinux
- Oracle Linux
- Fedora
- openSUSE
- Arch Linux
次は指定したいrootパスワードを入力します。
なお、rootパスワードを入力する際は「半角英字、半角数字、半角記号」の2種類以上使い、9~70文字以内に設定する必要がある他、セキュリティの観点から使い回さないようにしましょう。



rootパスワードを忘れると再設定が大変なことになるので必ずメモ取り必須!!
SSH Keyはセキュリティ的なもの、今回はあくまでOSの再インストールが目的なので設定はしてませんが、基本的にハッカー対策のためしておきましょう。
入力し終えたら、確認画面へ進むをおします。
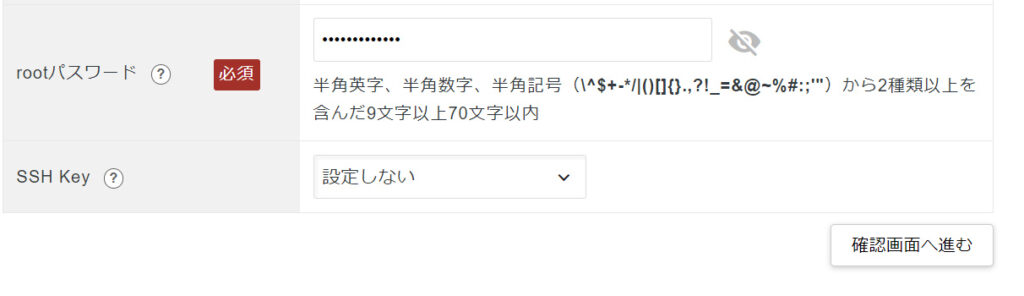
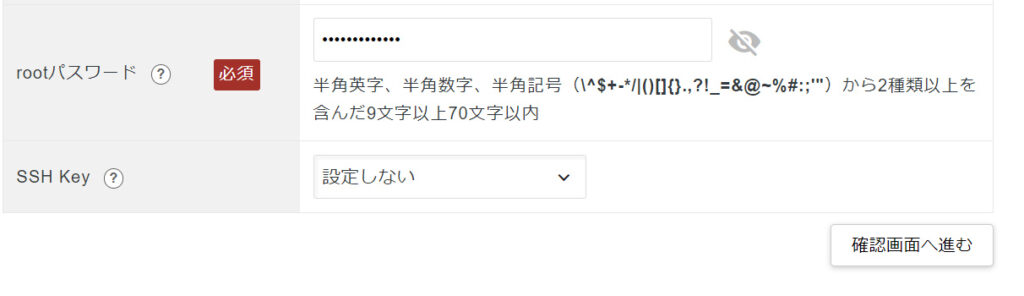



あともう一息!
確認画面が進んだら、イメージタイプやrootパスワードやSSH Keyを確認し終えたら「再インストール」をクリックします。
以上の手順で、Xserver VPSのOSを再インストールすることができます。
再インストールには時間がかかる場合がありますので、しばらくお待ちいただくか、管理画面で進捗状況を確認してください。



この間はなにもいじらないほうがいいぞー!
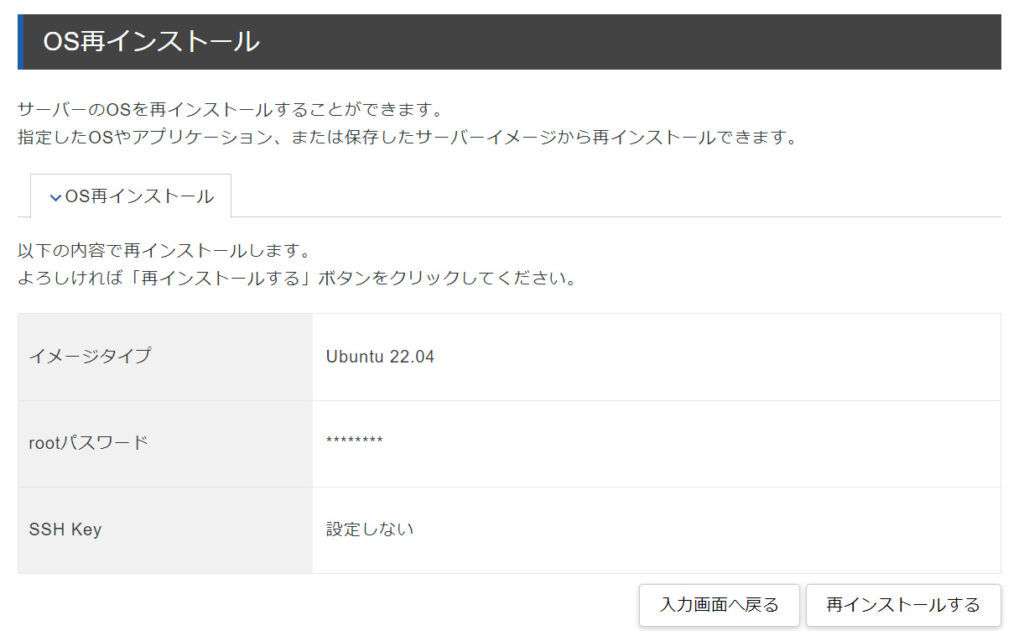
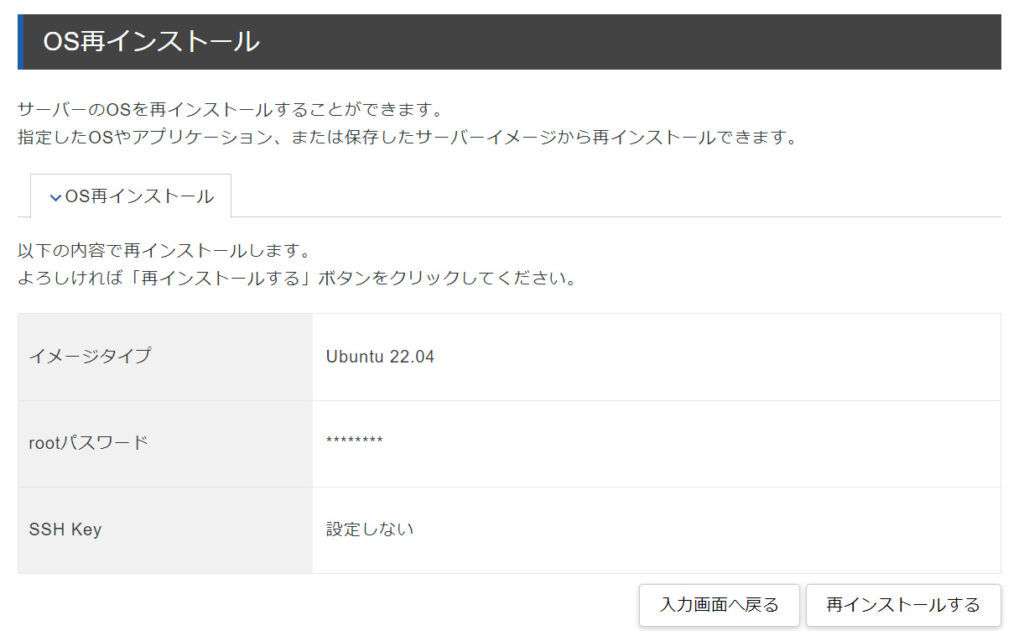
VPS インストール完了後
OS・アプリケーションのインストール完了したら、通常通りに使い始めることができます。
以上を持ってVPSの再設定は方法は終わりとなります。



誤ってOS再インストールしてワールド削除しないように、かならずまずは絶対にそのVPSでいいのか事前チェックしようね!
圧倒的な格安で性能重視でマルチプレイを楽しむならXserver VPS for Gameがおすすめ!
当サイトでも使われているXserverのレンタルサーバーでも高速表示されており、性能抜群なのは間違いなし!
For GameではマイクラのJavaと統合版のバニラだけじゃなく、Minecraft Forgeの1.19.4や1.18.2だけじゃなく、古いバージョンの1.16.5や1.12.2までも対応しています。
また、当サイトからアクセスすると最大で¥32,000割引実施!(ただし、12ヶ月以上の申込が条件になります。)
2GB
1,000円割引
4GB
2,000円割引
\おすすめ/
8GB
4,000円割引
16GB
8,000円割引
32GB
16,000円割引
64GB
32,000円割引
1ヶ月の申込はこちら
12/24/36ヶ月の申込
サイトリンク
関連記事












